Enable / disable Windows Recovery Environment (WinRE) in Windows 10
How to prevent Windows Recovery Environment from being used by unauthorized users? Do you get the error message 'Could not find the recovery environment' , when you try to perform a hard reset?
The Windows Recovery Environment (WinRE) can be used to diagnose and repair a system that Windows cannot boot. In this guide, TipsMake.com will show you an easy way to enable or disable the Windows Recovery Environment (WinRE) in Windows 10.
Part 1: See WinRE status on PC
Before you begin, you can confirm that the Windows Recovery Environment (WinRE) is enabled or disabled on your Windows 10 system. Just open Command Prompt with admin rights and run the following command:
reagentc /info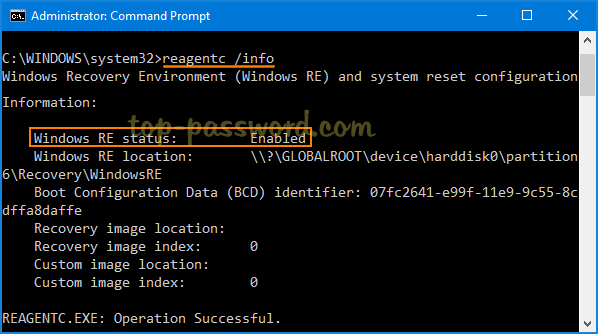 View WinRE status on PC
View WinRE status on PC Part 2: Disable WinRE
To disable the Windows Recovery Environment, just type the following command at Command Prompt with admin rights and press Enter.
reagentc /disable The command disables the Windows Recovery Environment
The command disables the Windows Recovery Environment Now that you've successfully disabled WinRE in Windows 10. Restart your computer to Advanced Options and you'll find that most system troubleshooting tools are missing. The only remaining option is Startup Settings.
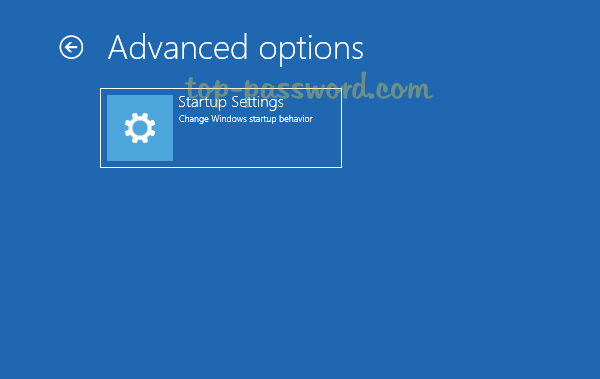 The only remaining option is Startup Settings
The only remaining option is Startup Settings When you try to perform a hard reset, you'll get an error message: 'Could not find the recovery environment, Insert your Windows installation or recovery media, and restart your PC with the media'. (Could not find a recovery environment, Insert your installation media or restore Windows and restart the PC with that media.)
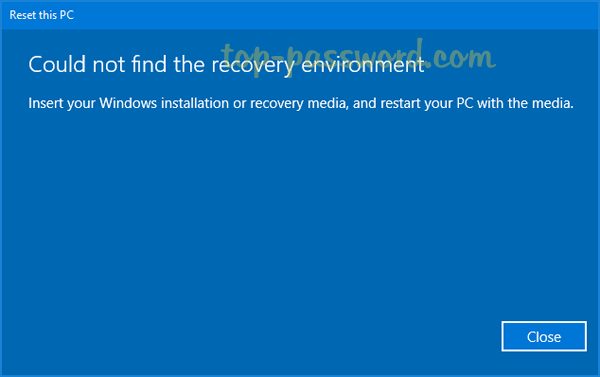 When you try to perform a hard reset, you will receive an error message
When you try to perform a hard reset, you will receive an error message Part 3: Activate WinRE
Whenever you need to activate the Windows Recovery Environment, just launch the Command Prompt with admin rights. Execute the command below that you have set up already:
reagentc /enableYou should read it
- How to enable / disable video input in Windows Sandbox on Windows 10
- How to import Recovery Console in Windows XP?
- Rescue the system with these 5 bootable Windows PE recovery disks
- Windows File Recovery: Microsoft's free data recovery application
- Boot Windows Server 2016 into Recovery Environment
- How to create a Windows 10 recovery USB when it fails?
- Trick to enable / disable Windows Updates on Windows 10 quickly and easily
- How to create a Recovery partition to customize Windows recovery
May be interested
- How to enable/disable mobile devices in Windows 11
 this guide will show you how to enable or disable android mobile devices that you have added to manage for your account in windows 11.
this guide will show you how to enable or disable android mobile devices that you have added to manage for your account in windows 11. - How to enable/disable Enhance Images in Microsoft Edge
 this guide will show you how to enable or disable automatic image enhancement in microsoft edge for your account or all users in windows 10 and windows 11.
this guide will show you how to enable or disable automatic image enhancement in microsoft edge for your account or all users in windows 10 and windows 11. - How to enable and disable Secure Sign-In in Windows 10
 without knowing computer skills, you can also understand how important computer security is. one way to do this is to enable secure sign-in, which requires the user to press ctrl + alt + delete on the lock screen before logging in.
without knowing computer skills, you can also understand how important computer security is. one way to do this is to enable secure sign-in, which requires the user to press ctrl + alt + delete on the lock screen before logging in. - Disable / Enable the 'Welcome' screen of Windows XP
 what if you want to change the login way of your computer, can you disable or enable welcome screen?
what if you want to change the login way of your computer, can you disable or enable welcome screen? - How to enable and disable the standby screen mode in Windows 10
 how to enable and disable the standby screen mode in windows 10. the screen saver (screen saver) is a feature that helps your computer operate with lower power but still ensures the computer turns on quickly when you return. work. this feature is extremely useful when we use the old crt monitors with a long boot time.
how to enable and disable the standby screen mode in windows 10. the screen saver (screen saver) is a feature that helps your computer operate with lower power but still ensures the computer turns on quickly when you return. work. this feature is extremely useful when we use the old crt monitors with a long boot time. - Rescue the system with these 5 bootable Windows PE recovery disks
 every windows user should have at least one windows system rescue disk available to use handy tools in the recovery environment to repair windows or at least diagnose the problem.
every windows user should have at least one windows system rescue disk available to use handy tools in the recovery environment to repair windows or at least diagnose the problem. - What is UAC? How to enable / disable UAC on Windows 10, 8, 7
 find out what uac is and how to enable and disable user account control - uac on windows 10-8 - 7. user account control or uac is a part of windows security system
find out what uac is and how to enable and disable user account control - uac on windows 10-8 - 7. user account control or uac is a part of windows security system - How to enable, disable REFS format on Windows 10
 whether to enable or disable refs formatting in windows 10 is still a controversial issue. is refs really necessary for you? if not, you can consider disabling this feature to improve system performance.
whether to enable or disable refs formatting in windows 10 is still a controversial issue. is refs really necessary for you? if not, you can consider disabling this feature to improve system performance. - How to enable or disable Secure Sign-In on Windows 10
 windows is the operating system most targeted by hackers. therefore, you should reinforce your pc's defense system to keep it safe, even online and offline. this article will show you how to enable or disable secure sign-in on windows 10.
windows is the operating system most targeted by hackers. therefore, you should reinforce your pc's defense system to keep it safe, even online and offline. this article will show you how to enable or disable secure sign-in on windows 10. - How to import Recovery Console in Windows XP?
 windows recovery console is one of the tools to help restore the system when it doesn't boot as expected or can't boot. in the following article, network administrator will guide you how to enter recovery console in windows xp.
windows recovery console is one of the tools to help restore the system when it doesn't boot as expected or can't boot. in the following article, network administrator will guide you how to enter recovery console in windows xp.










 How to specify a Hiberfile type as Full or Reduced in Windows 10
How to specify a Hiberfile type as Full or Reduced in Windows 10 Microsoft is phasing out 32bit support for Windows 10
Microsoft is phasing out 32bit support for Windows 10 How to find which processes stop or start Windows Services
How to find which processes stop or start Windows Services Fix the missing Hibernate option in Control Panel on Windows 10
Fix the missing Hibernate option in Control Panel on Windows 10 Fix Event ID 454 error on Windows 10
Fix Event ID 454 error on Windows 10 How to reduce the high CPU usage of Game DVR in Windows 10
How to reduce the high CPU usage of Game DVR in Windows 10