Instructions on how to use System Restore on Windows
Your computer in the process of use will sometimes have problems such as virus infection, re-run the system due to software problems, . Such cases will require the reinstallation of the operating system. However, we can completely restore the system quickly without having to reinstall the computer, thanks to the System Restore tool available on Windows.
This tool will help users to restore the computer at a time, maybe several days before or a month earlier. This time can be created by the user or the computer will time up. All software we install will not be deleted on the system, since System Restore is only responsible for restoring system files. In the following article, we will show you how to restore the system with System Restore Windows.
Important note: Before performing a system restore from System Restore you must keep in mind that once the recovery process is performed it cannot be interrupted, canceled or stopped. Make sure the computer is powered up, the battery is full for about half an hour. Do not turn off or restart the computer during this process until a successful recovery message is received.
1. How to use System Restore Windows 10, Windows 8 /8.1
Open Control Panel (type Control Panel into Windows 10 search or Charms Bar on Windows 8 / 8.1)
Click System and Security in Control Panel. If View by leaving Large icons or Small icons, you should search for System and click on it.
Open System in System and Security .
Look at the left panel and select System protection .
In the window that opens, click System Restore. If this button is dimmed, click Configure .> Turn on system protection> OK, then click System Restore. If you have never created a system restore point, click Create to create a new system restore point, select the time to restore and click OK.

If you have created a restore point, select System Restore > Next , confirm the restore point you want to use on the window that opens and click the Finish button> Yes to start the restore. Once started, this process cannot be stopped, can not be canceled or changed at all, only how to wait for it to complete.
The computer will restart when the restore is complete, the machine will be returned to the correct state of the time you selected in the previous step. A small System Restore window with the message Preparing to restore your system . will appear, then Windows will almost turn off completely.
A screen showing the message: "Please wait while your Windows files and settings are being restored" , then other messages such as System Restore is initializing . , System Restore is restoring the registry . , and System Restore is removing the temporary files . roughly takes about 15 minutes.
Wait for the computer to restart automatically, log on to Windows as usual. You will get a small window saying "System Restore completed successfully. The system has been restored to [the time you selected]. Your documents have not been affected." > click Close .
Done, try using the device to see if there's a problem.
2. How to use System Restore on Windows 7
Step 1:
We also follow the Start path > All Programs> Accessories> System Tools> System Restore . A list of recovery times appears. You select a time in that list and then click Next .

Step 2:
Finally, we just need to click Finish to confirm when the operating system is restored.

3. How to use System Restore Windows XP:
Step 1:
First of all, we need to enable System Restore on Windows XP operating system. At the screen interface, we right-click My Computer and select Properties . Next in the System Restore tab, enable System Restore for the drives, especially the C drive as shown below:

Step 2:
Next, open System Restore by Start> All Programs> Accessories> System Tools> System Restore .
We will see there are 2 options. With the first option Restore my computer to an earlier time for you to restore at the previous time. The second option Create a restore point creates a restore point itself. Select the first option and click Next .

Step 3:
After that, we will see the calendar and the selected times to restore. You choose a time when the computer works best, there is no problem and click Next .

Step 4:
The computer will appear, click Next to proceed to backup the system. The computer will boot again and then back up.

4. Use System Restore on Windows Vista:
Step 1:
First you need to be sure to enable System Restore. Next, follow the Start path > All Programs> Accessories> System Tools> System Restore .
Select to Choose a different restore point and then click Next to proceed to the next step.

Step 2:
A list of recovery times appears. Select the item in Show restore points older than 5 days below to show more recovery time. We select a time and then click Next to continue.

Finally we need to confirm the recovery time and then click Finish .

System Restore has the same usage on Windows operating systems, so you can rely on how to recover on Windows 7 with Windows 8 or Windows 10. The normal computer will create the time to restore the system yourself. But it is best to create a restore point using System Restore, which can restore the computer to the right time.
Refer to the following articles:
- 4 steps to troubleshoot audio loss in Windows
- 4 ways to Reset Windows to its original state
- Instructions to fix yellow exclamation computer network with only 3 steps
I wish you all success!
You should read it
- How to use System Restore in Windows: Turn off, turn on, create, restore System Restore
- How to Manage System Restore Points Using CCleaner (Windows)
- Instructions for creating backup and restore points (Restore Point) on Windows 10
- How to Do a System Restore
- How to Restore Your Windows XP Computer
- How to delete System Restore Points in Windows 10
- 11 ways to open System Restore on Windows 11
- How to create Restore Point on Windows 10 with just 1 double click
May be interested
- How to Manage System Restore Points Using CCleaner (Windows)
 system restore is a wonderful feature that allows you to bypass software issues by restoring your computer without losing any important data. however, a new system restore point is created each time you clean your windows, which can not...
system restore is a wonderful feature that allows you to bypass software issues by restoring your computer without losing any important data. however, a new system restore point is created each time you clean your windows, which can not... - Restore previous Windows version from Windows 7
 this article will show you how to manually restore the previous windows operating system installation to replace the version of windows 7 operating system you are using by using the windows.old folder.
this article will show you how to manually restore the previous windows operating system installation to replace the version of windows 7 operating system you are using by using the windows.old folder. - How to Do a System Restore
 this wikihow teaches you how to restore a previous version of your windows computer's operation. keep in mind that you will need to have a restore point on your computer in order to use system restore. if you want to restore a mac, you'll...
this wikihow teaches you how to restore a previous version of your windows computer's operation. keep in mind that you will need to have a restore point on your computer in order to use system restore. if you want to restore a mac, you'll... - How to Restore 'inetpub' Folder on Windows 11, Windows 10
 if you have deleted the 'inetpub' folder, you need to restore it immediately, otherwise your system will remain vulnerable to potential security threats.
if you have deleted the 'inetpub' folder, you need to restore it immediately, otherwise your system will remain vulnerable to potential security threats. - How to Use System Restore on Windows 7
 when you come across a problem on your computer and you cannot seem to fix the issue, using system restore is probably your best bet. the system restore function on windows 7 allows you to roll back your computer to a previous time before...
when you come across a problem on your computer and you cannot seem to fix the issue, using system restore is probably your best bet. the system restore function on windows 7 allows you to roll back your computer to a previous time before... - Complete how to use all backup and restore tools on Windows 10
 windows 10 has many built-in backup and recovery tools so that users can select, exploit and use for the purpose of protecting their data and systems safely. microsoft brought back the windows backup backup tool that has been 'removed' in windows 8.1, the file history function has also been preserved and some backup options on the cloud and other system restore in important cases .
windows 10 has many built-in backup and recovery tools so that users can select, exploit and use for the purpose of protecting their data and systems safely. microsoft brought back the windows backup backup tool that has been 'removed' in windows 8.1, the file history function has also been preserved and some backup options on the cloud and other system restore in important cases . - How to Restore Your Windows XP Computer
 a system restore can help fix problems that might be making your computer run slowly or stop responding. it will return your system to an earlier point in time. your computer automatically creates restore points that allow you to restore...
a system restore can help fix problems that might be making your computer run slowly or stop responding. it will return your system to an earlier point in time. your computer automatically creates restore points that allow you to restore... - How to delete a system restore point in Windows 10
 this guide will show you how to delete all or specific system restore points for drives in windows 10.
this guide will show you how to delete all or specific system restore points for drives in windows 10. - Instructions to restore your computer using an Android device
 your computer's operating system is corrupted and the only way to recover is to use an iso file flashed into a usb stick. but if you don't have a backup computer to create an installation media, you can use android to restore your computer. this article will show you how to restore your computer using an android phone or tablet.
your computer's operating system is corrupted and the only way to recover is to use an iso file flashed into a usb stick. but if you don't have a backup computer to create an installation media, you can use android to restore your computer. this article will show you how to restore your computer using an android phone or tablet. - Instructions to restore Windows 10 to the newly installed state
 restore windows 10 when the computer fails to help users return the computer to its original state, clean up junk on windows and speed up the computer after a period of use.
restore windows 10 when the computer fails to help users return the computer to its original state, clean up junk on windows and speed up the computer after a period of use.







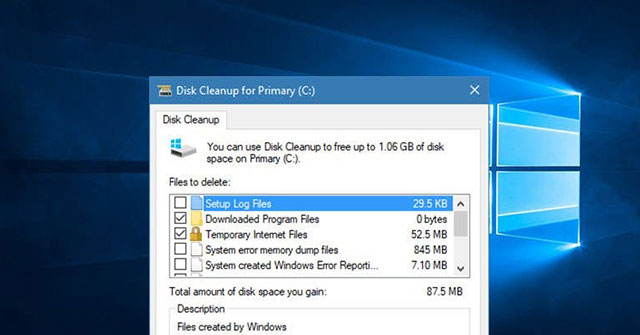


 Compare Windows 7 versions
Compare Windows 7 versions Good tips and tricks in Windows 7 (Part 2)
Good tips and tricks in Windows 7 (Part 2) How ghost Windows 7/8, Windows 10 with OneKey Ghost
How ghost Windows 7/8, Windows 10 with OneKey Ghost Windows 7 computer running slowly, slow startup how to speed up?
Windows 7 computer running slowly, slow startup how to speed up? Set pass for Folder, set password to protect folder without software
Set pass for Folder, set password to protect folder without software Adjust screen brightness of Windows 7 on PC, laptop
Adjust screen brightness of Windows 7 on PC, laptop