Instructions on how to fix blue screen errors on Windows 10
Here I will guide you how to fix this error on a laptop running Window 10.
Where can still boot to Windows or Desktop.
1. Error when updating Windows 10
While updating Windows 10, suddenly the blue screen can be caused by many reasons. It could be caused by a faulty software or application, or it could be caused by a corrupted file or driver. Normally, when the blue screen is being updated, Windows will revert to the same way before updating. All you need to do is find out which application or software is faulty and remove it.
2.Remove incompatible or defective apps
Open Setting => Apps => Apps & Features => select the problematic app and click Uninstall.
Note: after you remove the application that could cause a conflict, you can update it again to check if it is all gone.
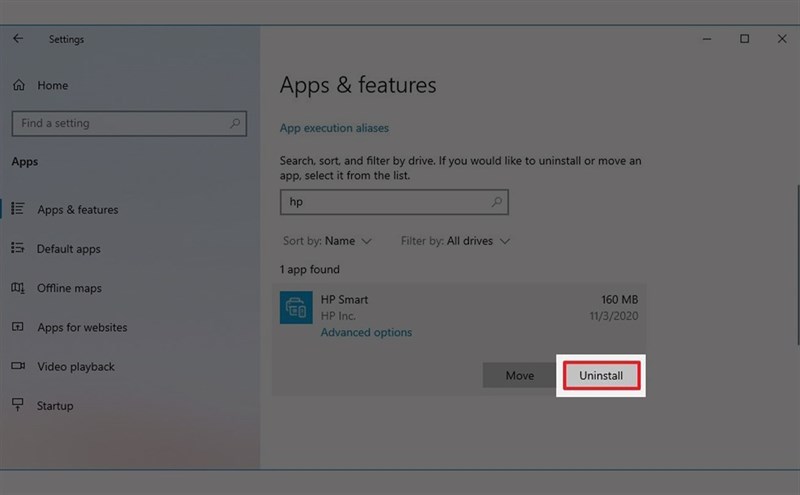
3. How to delete and download the installation files
Open Setting => System => Storage => Temporary => in the Temporary file section , select T emporary Windows Installation files => then click Remove files .
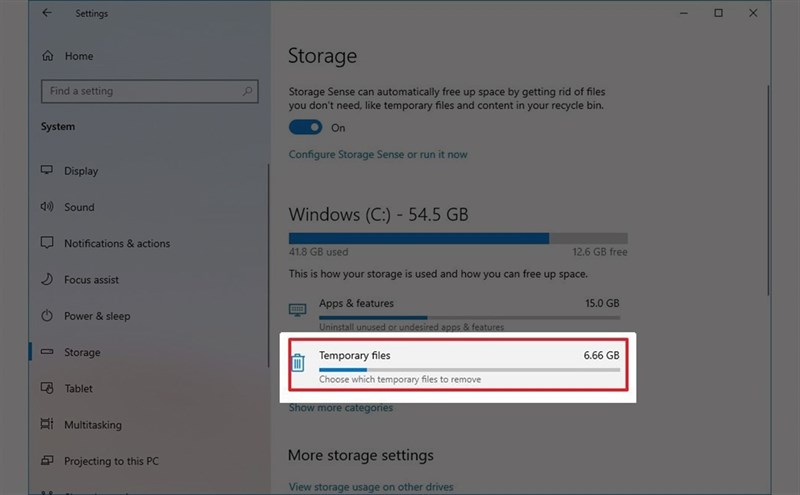
4. Use Setup Diag to analyze errors.
SetupDiag is a tool that Microsoft offers as a download option to diagnose and determine why an update or update cannot be installed. To download Setup Diag , just do the following:
Step 1: Access the Setup Diag tool download page here .
Step 2: Download and install the toolkit. Note: choose Run as Adminnistrator.
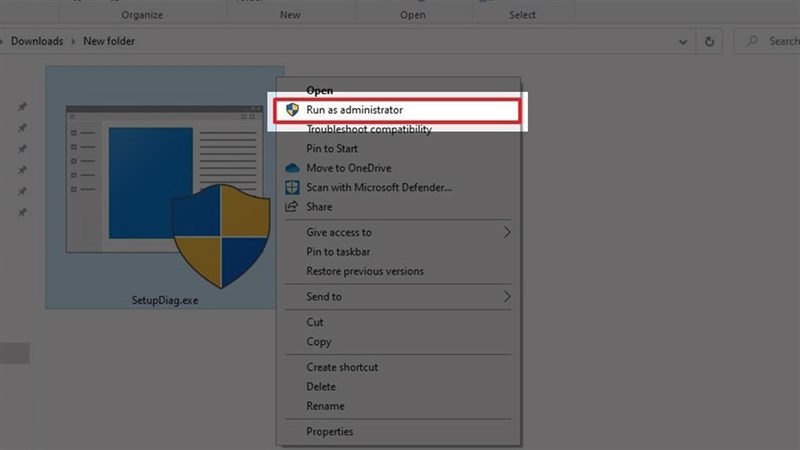
Step 3: Right-click the SetupDiagResults.log file and select Open.
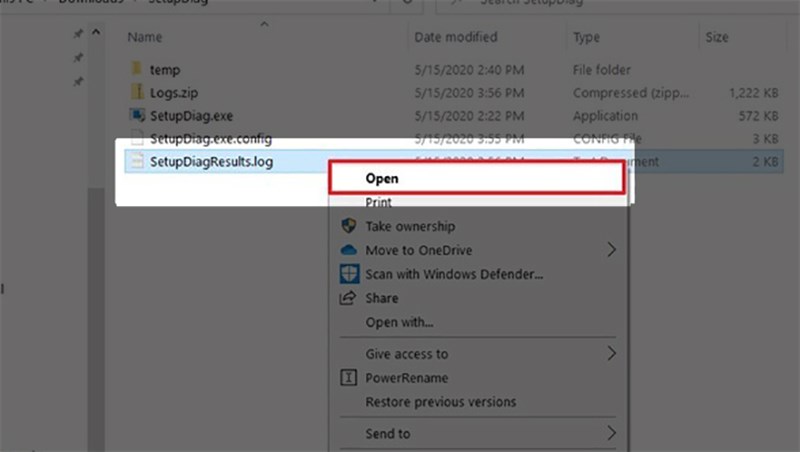
After opening the file, the default text editor will automatically open the log file with error diagnosis based on rules set by Microsoft. And once the error is identified, the log will detail the information to identify why the device green screen during the update and if it's a known issue, you'll also get step-by-step instructions. to solve that error.
5. Disconnect unnecessary peripherals.
Sometimes system problems can also occur due to hardware related fault. So you can temporarily disconnect hardware devices when updating, such as mouse or keyboard or headphones, removable monitors, bluetooth speakers, .
Note: After the installation and update is successful, try to connect the devices again later, if that still fails, try to install the driver again.
Where can not boot into Windows or desktop
1. Use System Image Backup
System Image Backup is a tool that allows you to create an image file. Windows will 'take a snapshot' of your entire computer without leaving anything, from configuration to files, apps and if you have problems that need to be restored, just restore the System Image file and everything is back. old.
Note: the backup capacity will be very large, so you will need a large capacity hard drive to back up.
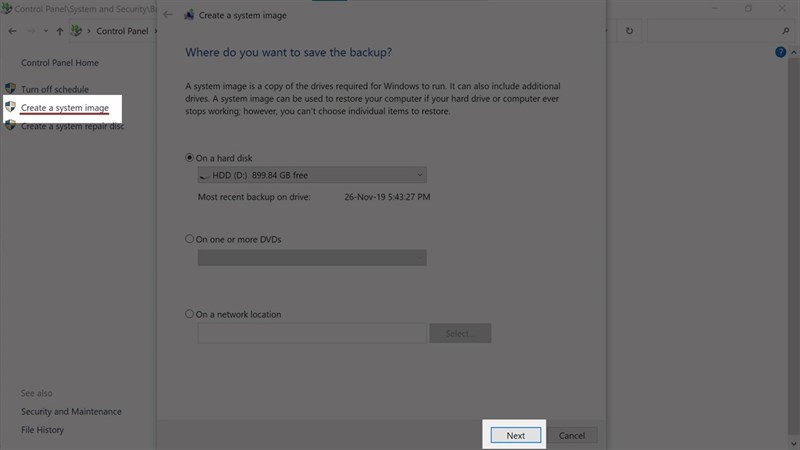
2. Use the Safe mode feature
Safe Mode is a lifesaver feature for you when you cannot boot into Windows. To access Safe Mode, simply do the following:
Step 1: Start the computer
Step 2 : When the Windows logo appears, hold down the power button to prevent the machine from booting into Windows. Repeat the above 2 steps 2 times.
Step 3: The third time, the machine will open the Advanced Startup program , choose Troubleshoot.
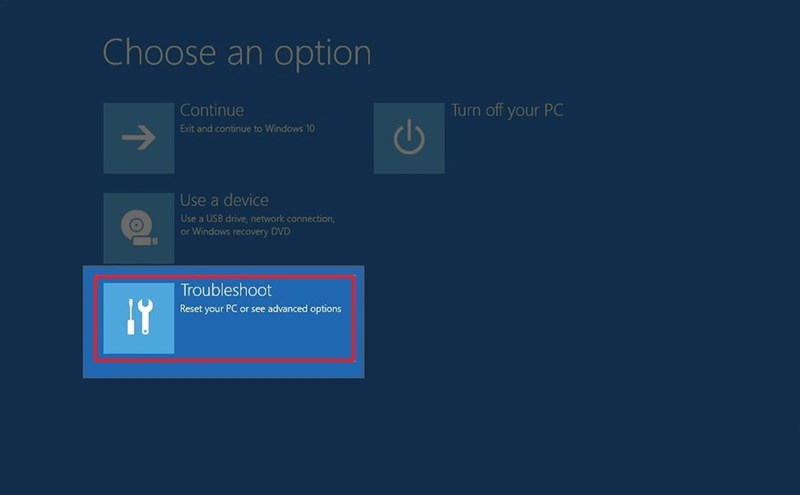
Step 4: Continue to select Advanced Options.
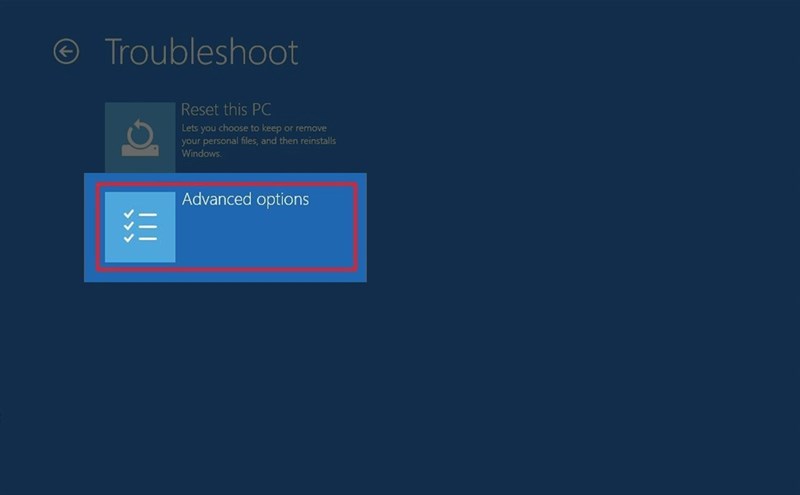
Step 5: Select Starup Settings -> Restart.
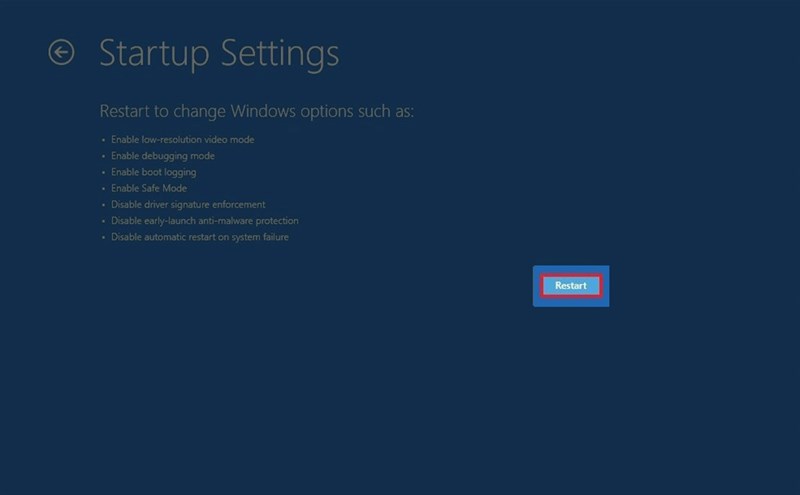
Step 6: After the machine reboots, select key number 4 (or key F4) to activate Safe Mode.
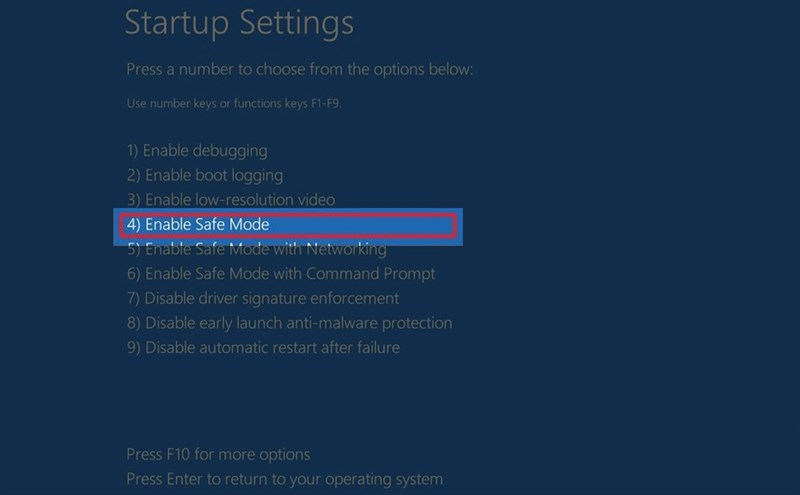
Once you have entered Safe Mode, you can rely on the error you encountered to be able to handle it, if the error is in the Windows update, delete the update, the driver error, delete the driver. Or, on the green screen without error code, you can use the Event Viewer feature to check.
Step 7: Select Start.
Step 8: Search for Event Viewer and open it up.
Step 9: Right-click System and select Filter Current Log.
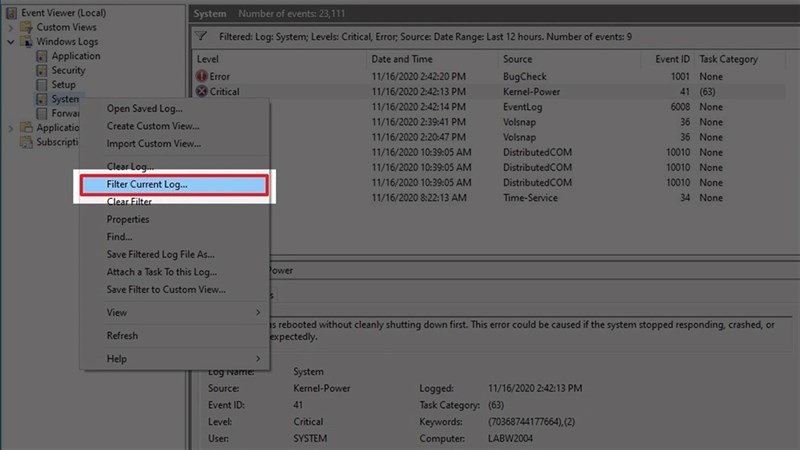
Step 10: On the Filter tab , in the Logged section , choose a time of 12 hours . In the Event Level section , check the box Critical and Error. Then select OK.
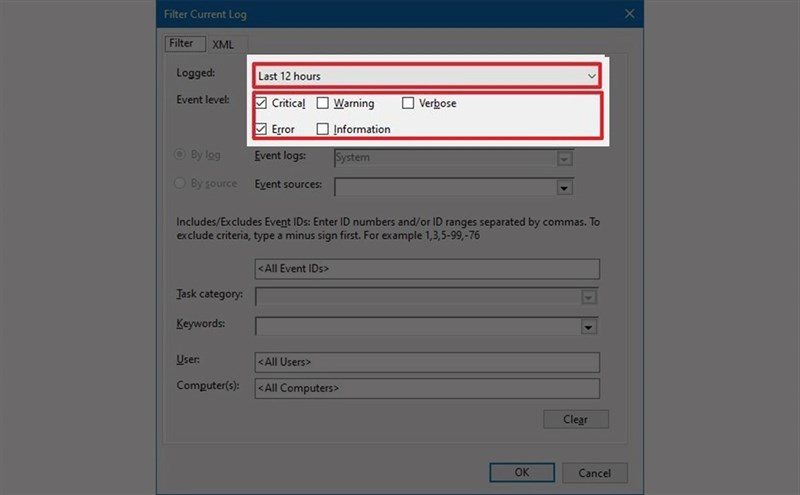
Here a list of errors will appear and you check each message to see details.
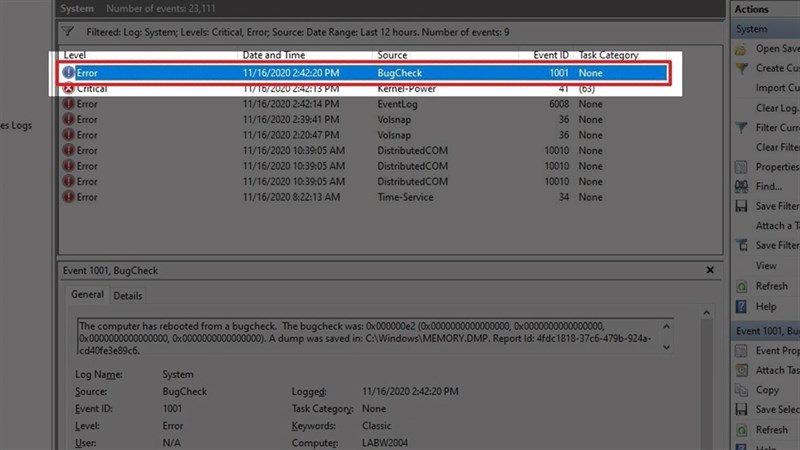
In the tab Genera l will show you the details and details of the error causing the blue screen because of this. And you can copy the Source and search on Google to find the right solution.
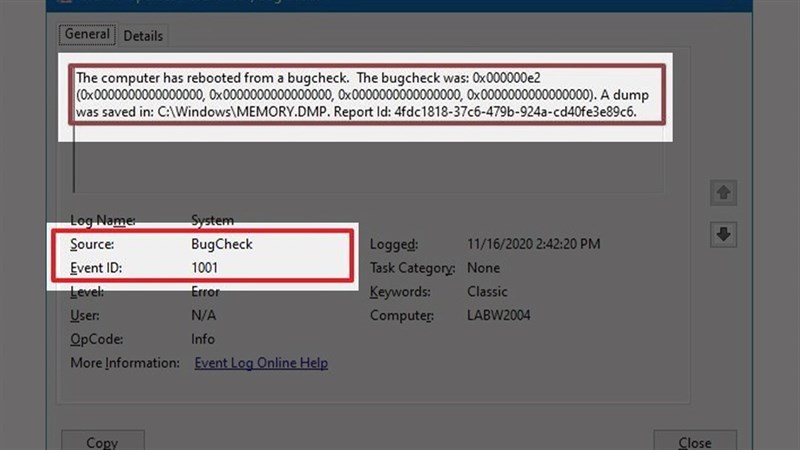
If you have done all the above but still do not work, the only way to reinstall Windows only. I do not encourage you to reinstall Win but go to reputable stores. Good luck.
You should read it
- Prevent 'blue screen errors' on Windows 8
- Instructions for quick fix of 'Inaccessible Boot Device' error on Windows 10/8/7 and Windows Vista
- How to fix WHEA Uncorrectable Error on Windows 10
- 5 most common Windows errors and this is a fix
- How to fix Dxgmms2.sys xanh Blue Screen error
- How to fix blue screen error 'Critical Process Died' in Windows 10
- How to fix Windows error code 0xc000000f
- Fix blue screen error on Windows
May be interested
- Fix blue screen error on Windows
 fix blue screen error on windows. the cause of blue screen errors is also very likely due to hardware or software conflicts. tipsmake.com will guide you some ways to fix blue screen error on windows, please follow along.
fix blue screen error on windows. the cause of blue screen errors is also very likely due to hardware or software conflicts. tipsmake.com will guide you some ways to fix blue screen error on windows, please follow along. - Who wrote the 'dead blue screen' message for Windows?
 if you are a long-time windows user, it probably won't be strange for blue screen of death. but have you ever wondered who was the first person to build a text message for this blue screen mode?
if you are a long-time windows user, it probably won't be strange for blue screen of death. but have you ever wondered who was the first person to build a text message for this blue screen mode? - How to fix WHEA Uncorrectable Error on Windows 10
 blue screen error or blue screen of death on windows has been around for a long time. these errors contain important information regarding the sudden crash of the system.
blue screen error or blue screen of death on windows has been around for a long time. these errors contain important information regarding the sudden crash of the system. - How to fix blue screen of death on Windows
 one day, when you are using your computer or opening your computer to work, suddenly, a blue screen appears with confusing words, unfortunately, you have encountered one of the dangerous errors. the most dangerous part of windows is to fix the blue screen of death error (blue screen of death).
one day, when you are using your computer or opening your computer to work, suddenly, a blue screen appears with confusing words, unfortunately, you have encountered one of the dangerous errors. the most dangerous part of windows is to fix the blue screen of death error (blue screen of death). - How to fix WHEA Uncorrectable Error on Windows 10/11
 the blue screen error, also known as the blue screen of death on windows, has been around for a long time. these errors contain important information regarding sudden system crashes.
the blue screen error, also known as the blue screen of death on windows, has been around for a long time. these errors contain important information regarding sudden system crashes. - Windows 11 update causes blue screen errors for computers using MSI motherboards
 microsoft released update kb5029351 for windows 11 earlier this month. however, some msi motherboard users have started to experience blue screen of death (bsod) after the update.
microsoft released update kb5029351 for windows 11 earlier this month. however, some msi motherboard users have started to experience blue screen of death (bsod) after the update. - Microsoft confirms Intel SST audio driver causes blue screen errors for Windows 11 computers
 microsoft has just shared about an issue they recently discovered on some devices running windows 11 21h2. this problem arises due to an incompatibility between windows 11 and intel's smart sound technology (intel sst) driver.
microsoft has just shared about an issue they recently discovered on some devices running windows 11 21h2. this problem arises due to an incompatibility between windows 11 and intel's smart sound technology (intel sst) driver. - How to fix blue screen error 'Critical Process Died' in Windows 10
 the frightening blue screen of death, known as bsod, has more than 500 error codes but critical process died stops the most recently. although windows 10 users are less prone to blue screen errors than previous versions of the operating system, they do occur and cause annoyance.
the frightening blue screen of death, known as bsod, has more than 500 error codes but critical process died stops the most recently. although windows 10 users are less prone to blue screen errors than previous versions of the operating system, they do occur and cause annoyance. - Instructions on how to fix blue screen error, cannot start when installing Microsoft patches
 when meltdown and specter vulnerabilities appeared in intel, amd and arm chips, microsoft released a lot of updates on pc and mobile. however, these updates make windows 7/10 blue, unable to boot.
when meltdown and specter vulnerabilities appeared in intel, amd and arm chips, microsoft released a lot of updates on pc and mobile. however, these updates make windows 7/10 blue, unable to boot. - Microsoft released non-bootable patches and blue screens for Windows 7 on PCs with AMD chips
 microsoft has released a new update for amd-based computers that are using windows 7 to fix the unbootable and legendary blue screen (bsod) when installing patches to resolve security vulnerabilities from two ways to attack meltdown and specter.
microsoft has released a new update for amd-based computers that are using windows 7 to fix the unbootable and legendary blue screen (bsod) when installing patches to resolve security vulnerabilities from two ways to attack meltdown and specter.










 Tricks to fix the error suddenly locked laptop keyboard
Tricks to fix the error suddenly locked laptop keyboard How to fix Windows Script Host error on Windows 10
How to fix Windows Script Host error on Windows 10 9 ways to fix DNS_Probe_Finished_Nxdomain error on a computer
9 ways to fix DNS_Probe_Finished_Nxdomain error on a computer How to fix VIDEO_DXGKRNL_FATAL_ERROR on Windows 10
How to fix VIDEO_DXGKRNL_FATAL_ERROR on Windows 10 How to fix 'The Parameter Is Incorrect' error in Windows 10
How to fix 'The Parameter Is Incorrect' error in Windows 10 How to fix 'HP Software Framework Is Not Installed' error in Windows
How to fix 'HP Software Framework Is Not Installed' error in Windows