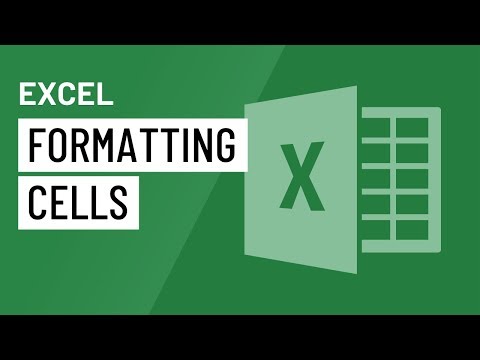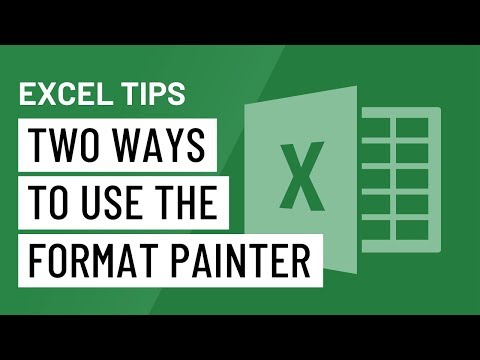Excel 2016 - Lesson 7: Formatting Excel spreadsheets - Complete guide to Excel 2016
All cell contents use default formatting, which can make it more difficult to read a spreadsheet with a lot of information. Basic formatting can customize the look of your spreadsheet, allowing you to focus your attention on specific parts and making the contents of your spreadsheet easier to see and understand. Here are instructions for formatting data cells in Excel 2016. Let's take a look!
Formatting in Excel 2016
Watch the video below to learn more about cell formatting in Excel 2016.
Change font size
1. Select the cell(s) you want to modify.

2. On the Home tab, click the drop-down arrow next to the Font Size command , and then select the font size you want. In our example, we'll choose 24 to make the text larger.
3. The text will change to the selected font size.
You can also use the Increase Font Size and Decrease Font Size commands or enter a custom font size using the keyboard.
Change font
By default, the font of each new spreadsheet is set to Calibri . However, Excel 2016 provides many other fonts that you can use to customize your cell text. In the example below, we'll format the header cell to help differentiate it from the rest of the spreadsheet.
1. Select the cell(s) you want to modify.
2. On the Home tab , click the drop-down arrow next to the Font command , and then select the font you want. In our example, we'll choose Century Gothic .
3. The text will change to the selected font.
When creating spreadsheets at work, you'll want to choose a font that's easy to read. Along with Calibri , standard reading fonts include Cambria , Times New Roman , and Arial .
Change font color
1. Select the cell(s) you want to modify.
2. On the Home tab , click the drop-down arrow next to the Font Color command , and then select the desired font color. In our example, we choose blue.
3. The text will change to the selected font color.
Select More Colors at the bottom of the menu to access additional color options. We changed the text to bright pink.
Using Bold, Italic and Underline Commands
1. Select the cell(s) you want to modify.
2. Click the Bold ( B ), Italic ( I ), or Underline ( U ) command on the Home tab. In our example, we'll bold the selected cells.
3. The selected style will be applied to the text.
You can also press Ctrl + B on your keyboard to bold selected text, Ctrl + I to italicize text, and Ctrl + U to underline text.
Cell borders and fill color
Cell borders and fills allow you to create clear, defined borders between different parts of your spreadsheet. Below, we'll add cell borders and fills to header cells to help distinguish them from the rest of your spreadsheet.
Add fill color
1. Select the cell(s) you want to modify.
2. On the Home tab , click the drop-down arrow next to the Fill Color command , and then select the fill color you want to use. In our example, we'll choose dark gray.
3. The selected fill color will appear in the selected cells. We also change the font to white for readability with darker colors.
Add border
1. Select the cell(s) you want to modify.
2. On the Home tab, click the drop-down arrow next to the Borders command , and then select the border style you want to use. In our example, we'll choose to show All Borders .
3. The selected border style will appear.
You can draw borders, change the border style and color of the border using the Draw Borders tool at the bottom of the Borders drop-down menu .
Cell Formatting Styles
Instead of formatting cells manually, you can use Excel's predefined cell styles. Cell styles are a quick way to add professional formatting to different parts of your spreadsheet, such as titles and headings.
Apply Cell styles
In the example, we will apply a new cell style to the current title cell and header cell.
1. Select the cell(s) you want to modify.
2. Click the Cell Styles command on the Home tab, and then select the desired style from the drop-down menu.
Note : Applying a cell style replaces any existing cell formatting, except for text alignment. You may not want to use a cell style if you've added a lot of formatting to your spreadsheet.
Text alignment
By default, any text entered into a spreadsheet will be aligned to the bottom left of a cell, while numbers will be aligned to the bottom right. Changing cell content alignment lets you choose how the content is displayed in any cell, which can make your cell content easier to read.
- Left Align : Left Align.
- Center Align : Center Align.
- Right Align : Right Align.
- Top Align : Aligns the content with the top border of the cell.
- Middle Align : Centers the content with equal distance from the top and bottom of the cell.
- Bottom Align : Aligns the content with the bottom border of the cell.
Align text horizontally
In the example below, we will modify the header cell arrangement to make it more visible and distinguishable from the rest of the spreadsheet.
1. Select the cell(s) you want to modify.
2. Choose one of the three horizontal alignment commands on the Home tab . In our example, we'll choose Center Align .
3. The text will be realigned.
Align text vertically
1. Select the cell(s) you want to modify.
2. Choose one of the three vertical alignment commands on the Home tab. In our example, we'll choose Middle Align .
3. The text will be realigned:
Note : You can apply both vertical alignment and horizontal alignment to any cell.
Copy Format (Format Painter)
If you want to copy formatting from one cell to another, you can use the Format Painter command on the Home tab. When you click Format Painter, it will copy all the formatting from the selected cells. You can then click and drag across any cells you want to paste the formatting into.
Watch the video below to learn two different ways to use Format Painter :
Have fun!
You should read it
- Guide to full Excel 2016 (Part 7): Format spreadsheet data
- Complete guide to Excel 2016 (Part 9): Working with multiple spreadsheets
- Guide to full Excel 2016 (Part 8): Learn about Number Formats
- A guide to the full Excel 2016 (Part 12): Page formatting and spreadsheet printing
- A complete guide to Excel 2016 (Part 4): How to store and share spreadsheets
- Complete tutorial of Excel 2016 (Part 5): Basics of cells and ranges
- Complete guide to Excel 2016 (Part 13): Introduction to formulas
- Complete guide to Excel 2016 (Part 1): Get familiar with Microsoft Excel
- Test your understanding of Excel
- Excel 2016 - Lesson 1: Getting acquainted with Microsoft Excel - Complete guide to Excel 2016
- Complete tutorial of Excel 2016 (Part 3): How to create and open existing spreadsheets
- Guide to full Excel 2016 (Part 2): Learn about OneDrive
Maybe you are interested
Chinese display company asks Apple for forgiveness after spec cheating incident 5 smartphones with the best physical keyboard Instructions for creating web pages in Wordpress from A to Z (Part 2) Instructions for creating a Wordpress blog page Assign SSL security mechanism to WordPress blog 11 security tips for WordPress blogs