Enable Hyper-V Manager mode in Windows 8
TipsMake.com - As we know, the 'birth' of Windows 8 has led to a lot of changes in how people manage and work. Technically, Windows 8 has built-in functionality to manage Microsoft virtualization and Hypervisor for experienced users, so they won't need to switch to Windows 8 Server to use Hyper-V. client .
If you haven't 'exposed' much to the Hyper-V concept (or Viridian, it is simply a hardware-based virtualization technology platform available to use many other operating systems). each other on a fixed server), built on systems that support x86 - 64 virtualization based on the operating system architecture, built into Windows Server 2008 . Windows 8 Hyper-V client also supports one more feature not available in Windows Server 2008 R2 , which is the Sleep or Hibernate option . The most recent version of Windows 8 x64 Developer Build comes with Hyper-V , but has been turned off in default mode. In the following article, I will show you some basic steps to enable both Hyper-V Core and Management Tools from Control Panel.
First, open Metro Control Panel , in the left window is the More Settings option , then Program and Features:
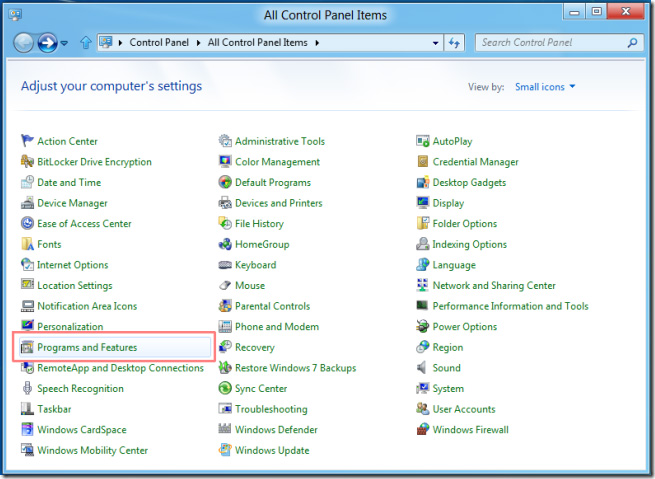
The Program and Features control panel is displayed, Turn Windows features on or off on the left, and find and check the Hyper-V box , expand the Hyper-V Core and Hyper-V Management Tools sections as shown. below:

After that, Windows 8 will install and apply these changes, requiring users to reboot the system. You choose Restart Now:

After Windows starts, we will see the shortcuts of Hyper-V Virtual Machine Connection and Hyper-V Manager on the Metro Start screen :

So we have completed the process of activating Hyper-V Manager in Windows 8, from this point on, importing and using Virtual Machine from external storage devices or creating new ones from scratch has become simple. more:

>>> Video reference:
Good luck!
You should read it
- Use Quick Migration to move virtual machines between Hyper-V hosts
- Deny access when managing Hyper-V remote server in Workgroup
- Remote computer management in Windows Server 2008 R2
- 10 tips with PowerShell in Windows Server 2008 - Part 2
- Install Windows Hyper-V Server 2008
- Instructions for using Hyper-V on Windows 8 (Part 1)
- Instructions for installing Hyper-V
- Delete log information in Windows Server Backup
May be interested
- 7 simple ways to open Task Manager on Macbook, Windows 10,11
 how to open task manager will help improve work efficiency and quickly handle computer problems effectively. find out with hacom here.
how to open task manager will help improve work efficiency and quickly handle computer problems effectively. find out with hacom here. - Configuring Hyper-V security with Authorization Manager
 this article will show you how to configure hyper-v security using authorization manager.
this article will show you how to configure hyper-v security using authorization manager. - How to enable Game Mode on Windows 10
 how to enable game mode on windows 10. game mode is one of the special features on windows 10 that allows us to optimize settings when playing games on windows 10. let's learn how to enable this feature. in the following article.
how to enable game mode on windows 10. game mode is one of the special features on windows 10 that allows us to optimize settings when playing games on windows 10. let's learn how to enable this feature. in the following article. - Use the Virtual Machine Manager to quickly deploy Hyper-V
 the tips in this article will show you how to quickly deploy virtual machines using the system center virtual machine manager (scvmm) management program of hyper-v.
the tips in this article will show you how to quickly deploy virtual machines using the system center virtual machine manager (scvmm) management program of hyper-v. - Ways to enable Task Manager in Windows 11
 in windows 11, task manager has received a number of improvements, both in appearance and features. for example, if ever, windows users in general have a habit of launching task manager by right-clicking on the taskbar and selecting the corresponding option.
in windows 11, task manager has received a number of improvements, both in appearance and features. for example, if ever, windows users in general have a habit of launching task manager by right-clicking on the taskbar and selecting the corresponding option. - Use Quick Migration to move virtual machines between Hyper-V hosts
 with quick migration, users can easily move an active virtual machine from a real host system through another system with a minimum downtime, while ensuring performance and performance. necessary stability. by using windows server hyper-v or windows server 2008 with hyper-v, along with quick migration, the manager can fully take the initiative.
with quick migration, users can easily move an active virtual machine from a real host system through another system with a minimum downtime, while ensuring performance and performance. necessary stability. by using windows server hyper-v or windows server 2008 with hyper-v, along with quick migration, the manager can fully take the initiative. - How to enable experimental Windows 11 Mode on Google Chrome
 with the latest release, google has added a few experimental new features to the popular browser for windows. chrome 96 now has a windows 11 mode that lets you use a windows 11-style menu where possible.
with the latest release, google has added a few experimental new features to the popular browser for windows. chrome 96 now has a windows 11 mode that lets you use a windows 11-style menu where possible. - How to enable the search box on Task Manager Windows 11
 finding running processes and applications on windows using task manager can be difficult. to make it easier, windows provides an option to enable the search box in the task manager.
finding running processes and applications on windows using task manager can be difficult. to make it easier, windows provides an option to enable the search box in the task manager. - How to enable Hibernate mode on Windows 11
 microsoft removed hibernation from the default power menu in windows 11, but you can still restore it and extend your system's battery life.
microsoft removed hibernation from the default power menu in windows 11, but you can still restore it and extend your system's battery life. - How to fix Hyper-V error 0x8009030E in Windows
 hyper-v error 0x8009030e occurs during failed authentication when attempting to establish a connection between the hyper-v host and the virtual machine. it is often related to incorrect or mismatched security credentials.
hyper-v error 0x8009030e occurs during failed authentication when attempting to establish a connection between the hyper-v host and the virtual machine. it is often related to incorrect or mismatched security credentials.










 Create dualboot system with Windows 7 and 8 using VHD
Create dualboot system with Windows 7 and 8 using VHD Install Windows 8 on your MAC
Install Windows 8 on your MAC Remove Windows 8 from dualboot system
Remove Windows 8 from dualboot system Add the function Shutdown, Restart, Sleep to the Metro screen in Windows 8
Add the function Shutdown, Restart, Sleep to the Metro screen in Windows 8 Enable, use, and disable Safe Mode in Windows 8
Enable, use, and disable Safe Mode in Windows 8 Windows 8: Start Safe Mode
Windows 8: Start Safe Mode