How to enable the search box on Task Manager Windows 11
This allows you to quickly search for any open application or process you need without having to scroll through all the items in the list. While you'll need to download a third-party app to activate it, it's simple and easy. Here's how to do it.
How to install Task Manager search bar on Windows 11
To enable the search box feature in your Task Manager, visit ViVeTool's GitHub page and download ViVeTool-vx.xxzip. After downloading this zip file, extract the contents of the file into the C:/ViVeTool folder on your computer.
Once done, run Command Prompt with admin rights. Open the Run dialog box and type cmd , then press Ctrl + Shift + Enter on your keyboard. If UAC asks you for permission, click Yes.
Once you are in the Command Prompt window, copy and paste the following command and then press Enter :
C:vivetoolvivetool /enable /id:39420424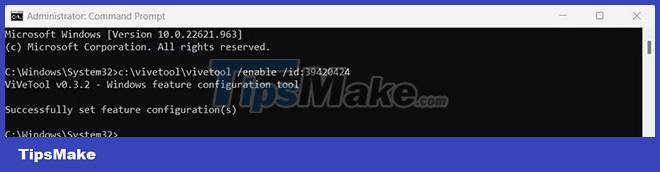
This will install the tool on your system and give a message that says: "Successfully set feature configuration(s)." ( The feature configuration(s) has been set up successfully ).
Restart the computer to complete the installation. After the reboot, you should see a search box at the top of the Task Manager window.

With this search box, you can quickly find any process or service running on your computer.
If you want to disable the search box feature for any reason, you need to run the following command in Command Prompt:
c:vivetoolvivetool.exe /disable /id:37969115
After executing the above command, restart the computer to apply the change.
With the Task Manager search box, you can easily find background tasks and processes. Through this quick guide, hopefully you now understand how to enable the search box and make it easier to manage your system.
You should read it
- Preparing for a new Task Manager on Windows 11
- Instructions to fix Task Manager has been Disabled by your Administrator
- 4 How to open Task Manager Windows 11
- Soon to be able to see app status, battery status... right in the Task Manager of Windows 11
- Top 10 tips for using Task Manager in Windows 10
- How to run Task Manager with admin rights in Windows 11
- Former Microsoft employee revealed the secret in Task Manager on Windows 10
- How to unlock, fix Task manager errors on Windows
May be interested
- Former Microsoft employee revealed the secret in Task Manager on Windows 10
 since its launch in 1995, task manager has become an integral part of windows.
since its launch in 1995, task manager has become an integral part of windows. - How to unlock, fix Task manager errors on Windows
 how to fix the error can not open task manager on windows. task manager has been disabled by your administrator manually or software.
how to fix the error can not open task manager on windows. task manager has been disabled by your administrator manually or software. - Ways to open Task Manager on Windows 10
 ways to open task manager on windows 10. task manager is the most effective computer management tool for you to make changes to the running applications. because of the importance of task manager, the developer has equipped you with many different ways to start task manager.
ways to open task manager on windows 10. task manager is the most effective computer management tool for you to make changes to the running applications. because of the importance of task manager, the developer has equipped you with many different ways to start task manager. - How to bring the old Task Manager back to Windows 10
 windows task manager has a new look in windows 8.1 and is also being used in windows 10. although, you can do a lot with this new version of task manager, but some people still like the classic interface when in windows 7. in this article, tipsmake.com will guide you how to bring the old task manager back to windows 10.
windows task manager has a new look in windows 8.1 and is also being used in windows 10. although, you can do a lot with this new version of task manager, but some people still like the classic interface when in windows 7. in this article, tipsmake.com will guide you how to bring the old task manager back to windows 10. - How to open Task Manager, introduce the functions in Task Manager
 how to open task manager, introduce the functions in task manager. true to its name, task manager is a tool that helps us manage all the active tasks in windows. however, task manager not only has that feature, it also has children
how to open task manager, introduce the functions in task manager. true to its name, task manager is a tool that helps us manage all the active tasks in windows. however, task manager not only has that feature, it also has children - 7 Task Manager processes that should never end
 the windows system processes section, located at the bottom of the list in the windows 10 task manager, contains a number of processes that are important for the computer to run properly.
the windows system processes section, located at the bottom of the list in the windows 10 task manager, contains a number of processes that are important for the computer to run properly. - New feature coming soon in Task Manager of Windows 10
 task manager is one of the most commonly used and used tools on all windows operating systems,
task manager is one of the most commonly used and used tools on all windows operating systems, - How to keep Windows Task Manager open a specific tab
 while using task manager to monitor your windows 10 pc, you sometimes use one tab (e.g. 'performance') more often than others. in that case, you can set that tab as the one you see when you start task manager.
while using task manager to monitor your windows 10 pc, you sometimes use one tab (e.g. 'performance') more often than others. in that case, you can set that tab as the one you see when you start task manager. - How to open Task Manager on Mac
 if you've been using windows for a long time and recently switched to mac, you may be wondering where the task manager is on mac or how to get task manager on mac.
if you've been using windows for a long time and recently switched to mac, you may be wondering where the task manager is on mac or how to get task manager on mac. - How to change the Task Manager start page in Windows 11
 task manager provides a quick overview of the current state of the system and displays essential information. if you want to customize the look and feel of task manager, change this startup page.
task manager provides a quick overview of the current state of the system and displays essential information. if you want to customize the look and feel of task manager, change this startup page.










 How to bring applications to the computer screen Windows 11
How to bring applications to the computer screen Windows 11 How to upgrade to Windows 11 22H2 on unsupported hardware
How to upgrade to Windows 11 22H2 on unsupported hardware How to uninstall software on Windows 11
How to uninstall software on Windows 11 How to create a new Windows 11 user quickly and simply
How to create a new Windows 11 user quickly and simply How to delete Windows 11 user accounts quickly
How to delete Windows 11 user accounts quickly How to install Windows 11 on Macbook with Parallels Desktop 18
How to install Windows 11 on Macbook with Parallels Desktop 18