Windows 8: Start Safe Mode
TipsMake.com - If in old Windows versions, just press F8 to enter Safe Mode, then Windows 8 Consumer Preview will need to activate it the first time you use it .
You need to run several commands using the BCDEdit tool - a tool available in Windows to store, identify startup applications and application settings.
From the Metro Start interface, enter cmd in the Search box. Right click on cmd.exe and select Run As Administrator on the bottom bar of the screen.
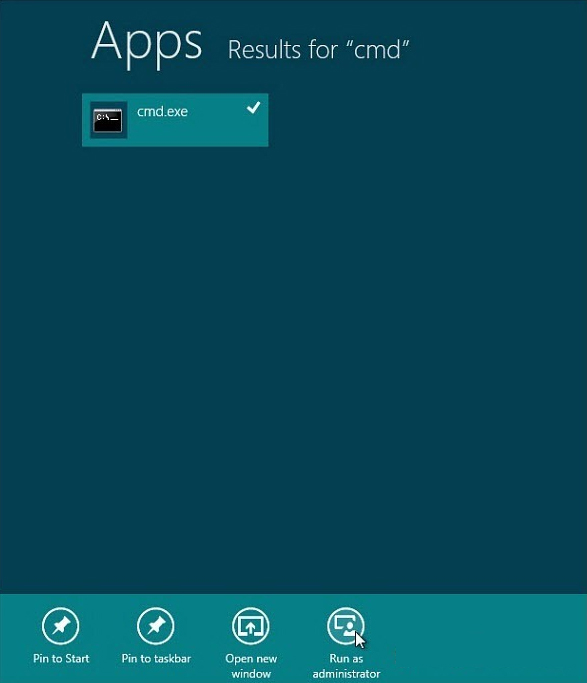
Command Prompt will work. Enter bcdedit / enum / v then press Enter
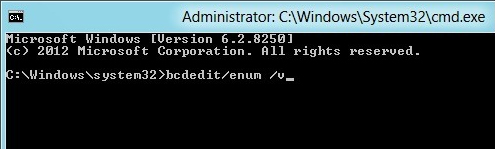
This command will give you information about the Windows Boot Manager and the Windows Boot Loader . Right-click on the area in the command window and select Mark .

Black out the Identifier under Windows Boot Loader, copy it to Notepad and save. This way, after running the next command if you have problems, you can still easily access this file again.

Enter the next command line: bcdedit / copy {identifier} / d '(Safe Mode)'
A successful copy of the Identifier will appear.

Next, on the Desktop , press Windows + R to start the Run dialog box. Enter msconfig and press Enter.

On the System Configuration screen that has just opened, select the Boot tab. In the Boot options section, select Safe Boot . Under the Timeout section, choose Make All Boot Settings Permanent . Click OK after you've selected all.

You will receive a confirmation message, if you want to change it, click Yes .

Restart the computer and press the F8 key before Windows starts. You will see the Advanced Boot Options screen and select Safe Mode .

Your computer is now in Safe Mode and can start troubleshooting the system.

If you press the Windows key to get the Metro screen, you will see that most applications are empty because they are in Safe Mode.

If you click on one of the blank applications, you will get a notification that the application cannot be opened.

If you want to exit Safe Mode, restart the computer and select the Windows Developer Preview .

You should read it
- Start Safe Mode on Windows XP
- How to access Safe Mode Windows 10 on startup
- The procedure to open Microsoft Office 2013/2016 in Safe Mode
- Enable Safe Mode in Windows 7
- Instructions for setting F8 key to start Windows 8 in Safe Mode
- How to Start Windows 8 in Safe Mode
- Instructions to bring Safe Mode to the standard Boot Menu on Windows 8 and 10
- How to boot into Safe Mode on Mac
May be interested
- How to Start Windows 8 in Safe Mode
 safe mode is an advanced troubleshooting mode where windows boots up without third-party software. windows 8 starts up faster than earlier versions of windows and optimizes various setting for touchscreen devices, therefore the procedures...
safe mode is an advanced troubleshooting mode where windows boots up without third-party software. windows 8 starts up faster than earlier versions of windows and optimizes various setting for touchscreen devices, therefore the procedures... - How to boot into Safe Mode on Mac
 if your mac is having difficulty starting or you are experiencing startup problems, you should start your mac in safe mode to try to identify and resolve the problem. we'll show you how to do it.
if your mac is having difficulty starting or you are experiencing startup problems, you should start your mac in safe mode to try to identify and resolve the problem. we'll show you how to do it. - Enable, use, and disable Safe Mode in Windows 8
 in the windows operating system versions, usually we will boot into safe mode to try to fix the problem. however, by default this mode is not enabled on windows 8, users need to do this manually.
in the windows operating system versions, usually we will boot into safe mode to try to fix the problem. however, by default this mode is not enabled on windows 8, users need to do this manually. - Instructions to bring Safe Mode to the standard Boot Menu on Windows 8 and 10
 in case your windows computer has a problem, you may have to boot the system in safe mode to fix the problem. however, not all users know how to boot in safe mode. so putting safe mode in the start menu makes it easier and faster to access and troubleshoot.
in case your windows computer has a problem, you may have to boot the system in safe mode to fix the problem. however, not all users know how to boot in safe mode. so putting safe mode in the start menu makes it easier and faster to access and troubleshoot. - How to Start Firefox in Safe Mode
 today's tipsmake will show you how to restart firefox on your computer into the browser's built-in 'safe mode'. this setting will disable all add-ons when firefox starts. you can either restart firefox into safe mode if the browser is open, or use a keyboard shortcut or command line program on your computer to force firefox to open directly into safe mode. note: you cannot start firefox into safe mode on a smartphone or tablet.
today's tipsmake will show you how to restart firefox on your computer into the browser's built-in 'safe mode'. this setting will disable all add-ons when firefox starts. you can either restart firefox into safe mode if the browser is open, or use a keyboard shortcut or command line program on your computer to force firefox to open directly into safe mode. note: you cannot start firefox into safe mode on a smartphone or tablet. - Enable Safe Mode in Windows 7
 there are many problems with the operating system when misconfiguring the software or installing the wrong driver, then the job we need to do is to uninstall what has just been done. however, there are many cases of unacceptable errors in the normal desktop. then we can use safe mode to fix this.
there are many problems with the operating system when misconfiguring the software or installing the wrong driver, then the job we need to do is to uninstall what has just been done. however, there are many cases of unacceptable errors in the normal desktop. then we can use safe mode to fix this. - How to enter Safe Mode on Windows 10
 how to enter safe mode on windows 10. safe mode is the mode that helps windows start up with minimal equipment and services, which can diagnose where windows is corrupted and fix it.
how to enter safe mode on windows 10. safe mode is the mode that helps windows start up with minimal equipment and services, which can diagnose where windows is corrupted and fix it. - How to Boot Vista in Safe Mode
 in windows vista, when you boot into safe mode, only those things necessary for windows to start are loaded. any unnecessary programs and drivers aren't loaded during the boot process. safe mode is useful in terms of diagnosing problems...
in windows vista, when you boot into safe mode, only those things necessary for windows to start are loaded. any unnecessary programs and drivers aren't loaded during the boot process. safe mode is useful in terms of diagnosing problems... - How to Get Safe Mode in Windows XP
 while windows xp is usually a stable operating system, it still can have a wide variety of problems. luckily, microsoft knew that and decided to put in a secret boot mode known as 'safe mode'. this article will tell you how to enter the...
while windows xp is usually a stable operating system, it still can have a wide variety of problems. luckily, microsoft knew that and decided to put in a secret boot mode known as 'safe mode'. this article will tell you how to enter the... - How to Enter Safe Mode on Windows 11 Quickly and Easily
 all versions of windows have safe mode, and so does windows 11 insider preview. hacom shows you how to boot into safe mode in windows 11.
all versions of windows have safe mode, and so does windows 11 insider preview. hacom shows you how to boot into safe mode in windows 11.










 6 tips for Windows 8 you may not know yet
6 tips for Windows 8 you may not know yet Instructions for using Remote Desktop on Windows 8
Instructions for using Remote Desktop on Windows 8