Enable, use, and disable Safe Mode in Windows 8
If you have installed the Windows 8 Developer Preview version released by Microsoft and encounter some problems when launching, this is also obvious in beta stage software. In the Windows operating system versions, usually we will boot into Safe Mode to try to fix the problem.
However, by default this mode is not enabled on Windows 8, users need to do this manually. The following article will show you how to enable Safe Mode, boot into, and then disable it.
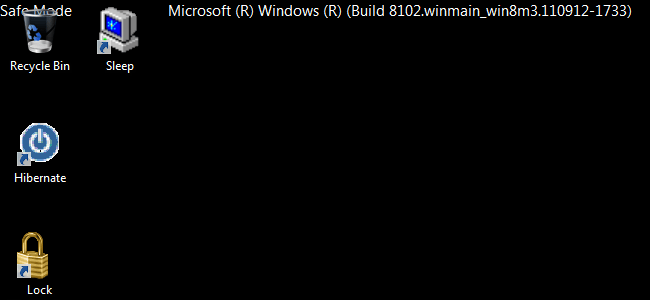
1. Activate
First, to enable Safe Mode, open the Command Prompt window. There are many ways to do this through the Metro interface, Windows 7 Start menu, or Windows Explorer to search for the ' cmd.exe ' command.
To use Metro UI, open the Desktop from the Metro Start screen, move the mouse pointer to the Start icon and select Search :

Scroll down and enter cmd in the Search box, the results will show up on the left. Right-click ' cmd.exe ':

This item will be highlighted and display the Advanced icon in the lower right corner of the screen. Click Advanced and select Run as administrator from the popup menu.
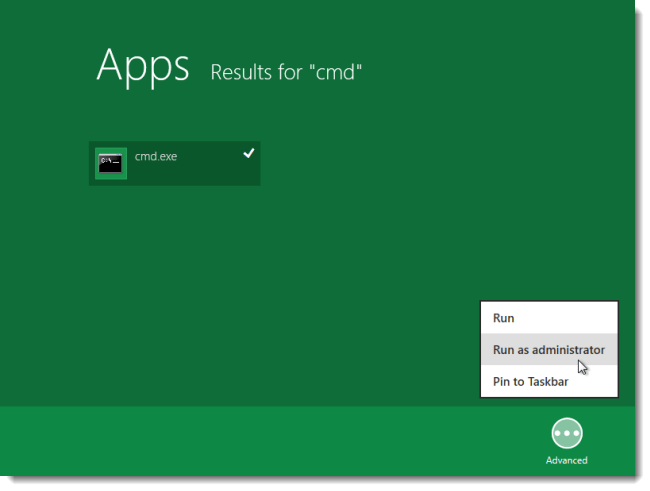
If you don't like the Metro interface, you can activate the Start menu in Windows 7 and use it to search for the ' cmd ' command. Right-click ' cmd.exe ' select Run as administrator from the popup menu.
Note: Start menu in Windows 7 is useful if you want to open cmd.exe or msconfig.exe while in Safe Mode using Metro UI Search function. As tested, we could not find cmd.exe and msconfig.exe via Metro UI in Safe Mode. Another way is to use Windows Explorer and search in C: Windows .

If the warning User Account Control appears, click Yes :

At the command prompt, enter the command line below and press Enter :
bcdedit / enum / v

Enter the following command with a space at the end. Absolutely DO NOT press Enter:
bcdedit / copy

This is only part of the command line needed. To be more complete you need to copy the identifier entry from the Windows Boot Loader . Right-click on the window and select Mark from the popup menu:

Then hold down the left mouse button and highlight the definition next to the identifier (including parentheses). Press Enter to copy it:
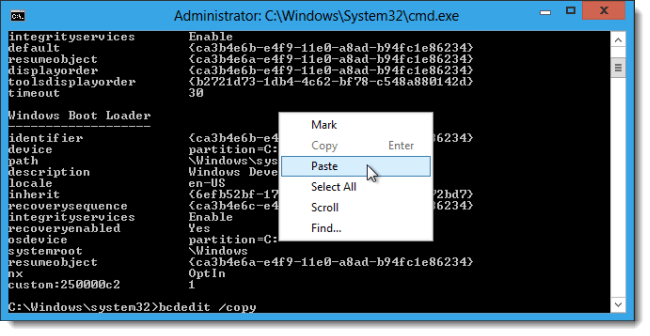
Finally right-click and select Paste to paste the above code into the command bcdedit / copy .

Press a space and type the 'Windows 8 Developer Preview (Safe Mode) / d' at the end of the line. Press Enter to execute the command:

Close this command prompt window. Open msconfig.exe (similar to cmd.exe). You do not need to run as an administrator.
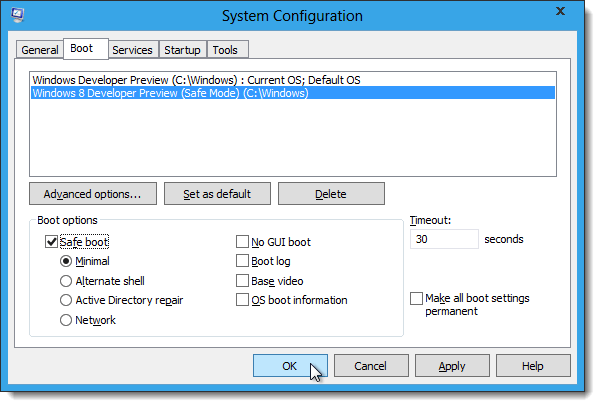
To get Safe Mode when starting, select Windows 8 Developer Preview (Safe Mode) in the list of Boot tab and tick the Safe boot box. Keep the default Minimal option below. So Safe Mode will automatically run when you restart your computer:

2. Use
Click Restart when asked if you want to try the result:

Sometimes Safe Mode may not automatically run, instead the option screen displays whenever you turn on the device. Select Windows 8 Developer Preview (Safe Mode) to enter Safe Mode:

Windows will boot directly into the Desktop screen, not the Metro interface as usual. And the familiar Windows Help and Support window also appears to provide information about Safe Mode. Now you can start your repair work.
3. Disable Safe Mode
Next, if you want to delete the Safe Mode option at startup, reopen the cmd.exe window as administrator as part 1 . Still with the above note, you may need to use the Start menu like Windows 7 to search for cmd.exe in the C: Windows folder of Windows Explorer.
Enter the following command, add a space at the end and DO NOT press Enter:
bcdedit / delete
Similar to the above instructions, use the Mark menu to copy the contents of the identifier , then paste it into the command line bcdedit / delete and press Enter to execute:

A message appears indicating the activities were successful. Or you can turn off Safe Mode by going to msconfig.exe (this is why we recommend using the Windows 7 Start menu to find this dialog) and uncheck Windows 8 Developer Preview (Safe Mode) , then restart the computer.
You should read it
- Start Safe Mode on Windows XP
- How to access Safe Mode Windows 10 on startup
- Enable Safe Mode in Windows 7
- The procedure to open Microsoft Office 2013/2016 in Safe Mode
- How to Start Windows 8 in Safe Mode
- Instructions for setting F8 key to start Windows 8 in Safe Mode
- Put Safe Mode in the standard boot menu of Windows XP
- Instructions to bring Safe Mode to the standard Boot Menu on Windows 8 and 10
May be interested
- How to turn off safe mode on Samsung phones
 safe mode on samsung phones helps to avoid conflicts and system errors caused by 3rd party applications.
safe mode on samsung phones helps to avoid conflicts and system errors caused by 3rd party applications. - How to Start Firefox in Safe Mode
 today's tipsmake will show you how to restart firefox on your computer into the browser's built-in 'safe mode'. this setting will disable all add-ons when firefox starts. you can either restart firefox into safe mode if the browser is open, or use a keyboard shortcut or command line program on your computer to force firefox to open directly into safe mode. note: you cannot start firefox into safe mode on a smartphone or tablet.
today's tipsmake will show you how to restart firefox on your computer into the browser's built-in 'safe mode'. this setting will disable all add-ons when firefox starts. you can either restart firefox into safe mode if the browser is open, or use a keyboard shortcut or command line program on your computer to force firefox to open directly into safe mode. note: you cannot start firefox into safe mode on a smartphone or tablet. - How to enable or disable Secure Sign-In on Windows 10, Windows 11
 windows is the most targeted operating system by hackers. therefore, you should strengthen your pc's defenses to stay safe both online and offline. this article will guide you how to enable or disable secure sign-in in windows 10.
windows is the most targeted operating system by hackers. therefore, you should strengthen your pc's defenses to stay safe both online and offline. this article will guide you how to enable or disable secure sign-in in windows 10. - Activate the 'Write Protection' mode of USB on Windows 10
 you may not know but windows 10 allows to enable 'write protection' mode to protect usb storage devices. after this mode is activated, it will restrict write permissions on portable hard drive devices (usb drives, etc.). this is extremely useful, which is an additional security option on your system.
you may not know but windows 10 allows to enable 'write protection' mode to protect usb storage devices. after this mode is activated, it will restrict write permissions on portable hard drive devices (usb drives, etc.). this is extremely useful, which is an additional security option on your system. - How to Enter Safe Mode on Windows 11 Quickly and Easily
 all versions of windows have safe mode, and so does windows 11 insider preview. hacom shows you how to boot into safe mode in windows 11.
all versions of windows have safe mode, and so does windows 11 insider preview. hacom shows you how to boot into safe mode in windows 11. - What is Apple's Lost Mode?
 apple has made many improvements to keep your iphone and information as safe as possible, including lost mode.
apple has made many improvements to keep your iphone and information as safe as possible, including lost mode. - How to enable or disable airplane mode on Windows 11
 airplane mode is a system setting option that when you enable it, all transmissions and receptions on the device will be completely disabled, along with a plane icon. flight appears in the status bar of the operating system.
airplane mode is a system setting option that when you enable it, all transmissions and receptions on the device will be completely disabled, along with a plane icon. flight appears in the status bar of the operating system. - How to turn on Safe Mode on Android
 if in the process of use, users discover that your device running android (smartphone or tablet) is frequently stalled, sluggish or battery problems cause the battery to run out quickly ... users can access go to safe mode to check if the above problems still happen?
if in the process of use, users discover that your device running android (smartphone or tablet) is frequently stalled, sluggish or battery problems cause the battery to run out quickly ... users can access go to safe mode to check if the above problems still happen? - Put Safe Mode in the standard boot menu of Windows XP
 when you encounter problems with windows xp, you may need to boot the system in safe mode. however, choosing safe mode boot mode is not intuitive and is a user-friendly task.
when you encounter problems with windows xp, you may need to boot the system in safe mode. however, choosing safe mode boot mode is not intuitive and is a user-friendly task. - Instructions to bring Safe Mode to the standard Boot Menu on Windows 8 and 10
 in case your windows computer has a problem, you may have to boot the system in safe mode to fix the problem. however, not all users know how to boot in safe mode. so putting safe mode in the start menu makes it easier and faster to access and troubleshoot.
in case your windows computer has a problem, you may have to boot the system in safe mode to fix the problem. however, not all users know how to boot in safe mode. so putting safe mode in the start menu makes it easier and faster to access and troubleshoot.










 Windows 8: Start Safe Mode
Windows 8: Start Safe Mode 6 tips for Windows 8 you may not know yet
6 tips for Windows 8 you may not know yet Instructions for using Remote Desktop on Windows 8
Instructions for using Remote Desktop on Windows 8