Remove Windows 8 from dualboot system
TipsMake.com - In the previous articles, we showed you some simple steps to create a dualboot system with Windows 8 manually or with V HD - Virtual Hard Drive . And this time, we will continue with the steps to completely remove Windows 8 from the dualboot system as above.
In the following test, we will proceed with Boot Configuration Database - this is an inseparable process while the system starts up, so you should do it carefully and correctly, if otherwise the system will not work. The steps below are based on dualboot computers, and do not have any other operating systems other than Windows 7 and 8.
Restore Boot Loader:
This applies to dualboot setup systems based on the above two ways. The main tool used here is EasyBCD. The installation process is relatively simple and easy, just Next> Next> Finish , and this is the main interface of the program after booting:
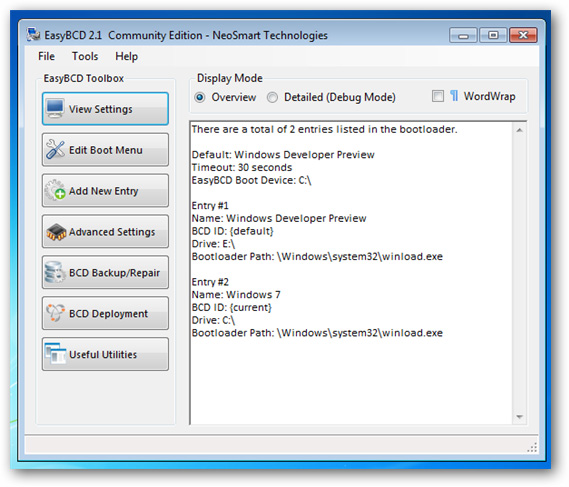
At this step, we need to remove Windows 8 from the Boot Configuration Database . Click the Edit Boot Menu button in the left pane:

In the right pane, the program will display the full list of boot loader components that have been configured for use. Select the Windows Developer Preview and press the Delete button. When the program continues to display the message, select Yes :

And now we only have Windows 7 left in the list, the next step is to set the default boot option for this section, check the box under the Default column:

In the Timeout Options section below, select Next Skip the boot menu:

Then, click Save and restart the system to apply the change. To complete this process, you need to take the following steps, depending on the previous setup of the user.
Fordualbootsystemsmanually:
However, after the above process, we will have to 'get back' the amount of hard disk used previously. Open Run and type diskmgmt.msc, then press Enter:

After following the steps below, any information or data related to Windows 8 will be deleted
When Disk Management is displayed, we need to delete the corresponding partition of Windows 8. Right-click the partition on the drive and select Delete Volume , click Yes at the next screen:

And that partition will be deleted and displayed in black as shown below:

Next, right-click the partition just above (blue) and select Extend Volume:

From this step, keep the default options and click Next> Next> Finish to finish the process. Once completed, the partitions on the computer will revert back to before you installed Windows 8.
For dualboot system withVHD:
In this case, all you need to do is delete the VHD file on the root partition (drive C):

Very simple and easy. Good luck!
You should read it
- How to restore Windows 10 copyright after deleting the installation partition
- Instructions on how to use System Restore on Windows
- This is how to delete Recovery partition and Recovery partition 450 MB on Windows 10
- How to transfer Windows operating system to a new hard drive (from HDD to SSD)
- Create partition during Windows 7 installation process
- How to Extend System Volume
- Troubleshooting System Restore does not work on Windows 10/8/7
- Remove 'reserve system' partition in Windows 7
May be interested
- How to Remove Viruses
 this is an article showing how to remove viruses on windows or mac computers. in most cases, using your computer's built-in safe mode and antivirus program is enough to remove the virus. however, you need to note that not all viruses can be killed; that means you have to reinstall your computer's operating system to remove the virus.
this is an article showing how to remove viruses on windows or mac computers. in most cases, using your computer's built-in safe mode and antivirus program is enough to remove the virus. however, you need to note that not all viruses can be killed; that means you have to reinstall your computer's operating system to remove the virus. - Remove 'reserve system' partition in Windows 7
 copy bootmgr from 100mb active partition or recovery partition to c: is extremely simple with easybcd. you can download easybcd here. the bootmgr will not be moved from the original location - it will only be copied to the c: partition directory. c: partition will be activated and 100mb partition will be deactivated.
copy bootmgr from 100mb active partition or recovery partition to c: is extremely simple with easybcd. you can download easybcd here. the bootmgr will not be moved from the original location - it will only be copied to the c: partition directory. c: partition will be activated and 100mb partition will be deactivated. - Instructions on how to remove Internet Explorer on Windows 10
 the following article will show you how to remove internet explorer from the system to return the disk space.
the following article will show you how to remove internet explorer from the system to return the disk space. - How to Uninstall Ubuntu Operating System
 are you wondering if ubuntu is no longer the right operating system for you and you want to remove this operating system from your system? removing ubuntu is relatively easy when it is the only operating system on your computer, but if it is installed alongside windows, the removal process will be a bit more difficult. below we will show you how to remove ubuntu.
are you wondering if ubuntu is no longer the right operating system for you and you want to remove this operating system from your system? removing ubuntu is relatively easy when it is the only operating system on your computer, but if it is installed alongside windows, the removal process will be a bit more difficult. below we will show you how to remove ubuntu. - Steps to disable or completely remove the Onedrive application on Windows 10
 onedrive is a microsoft cloud storage solution that allows users to store all data in the cloud and access data directly from the cloud from a computer without having to install any program. anything, and deeper integration on windows 10 operating system.
onedrive is a microsoft cloud storage solution that allows users to store all data in the cloud and access data directly from the cloud from a computer without having to install any program. anything, and deeper integration on windows 10 operating system. - Instructions to remove MyStartSearch on all browsers
 technically, mystartsearch is not a virus but it is an unwanted program (pup), which can be installed on your computer. if the ad software mystartsearch attacks the system, whenever accessing and browsing the internet, the screen will display popup windows, advertising banners.
technically, mystartsearch is not a virus but it is an unwanted program (pup), which can be installed on your computer. if the ad software mystartsearch attacks the system, whenever accessing and browsing the internet, the screen will display popup windows, advertising banners. - Configure the System Restore feature in Windows 10
 the system restore feature works like creating a backup of the system, but it is not exactly that way. because when restoring the system from the previous backup point, it will not affect your documents or settings before creating a special restore point. however, system restore will remove applications, drivers, system updates and registry changes after restore points have been made.
the system restore feature works like creating a backup of the system, but it is not exactly that way. because when restoring the system from the previous backup point, it will not affect your documents or settings before creating a special restore point. however, system restore will remove applications, drivers, system updates and registry changes after restore points have been made. - Instructions to remove the All apps option on Windows 10 Start Menu
 on windows 10, start menu is designed quite modern and friendly. in the left pane, users will see some useful programs and quick access options and all apps options. when you click on the all apps option on the start menu, will display all the programs you have installed on the system.
on windows 10, start menu is designed quite modern and friendly. in the left pane, users will see some useful programs and quick access options and all apps options. when you click on the all apps option on the start menu, will display all the programs you have installed on the system. - What is the Wacatac.B!ml Trojan? How to remove it from Windows?
 wacatac.b!ml is classified as a trojan by windows defender because it infiltrates the windows operating system by tricking users into executing a legitimate-looking file.
wacatac.b!ml is classified as a trojan by windows defender because it infiltrates the windows operating system by tricking users into executing a legitimate-looking file. - Instructions to thoroughly remove the VGA card driver on Windows 10
 how to remove vga driver on windows 10 operating system thoroughly and safely? how to use display driver uninstaller (ddu) to remove vga driver
how to remove vga driver on windows 10 operating system thoroughly and safely? how to use display driver uninstaller (ddu) to remove vga driver










 Add the function Shutdown, Restart, Sleep to the Metro screen in Windows 8
Add the function Shutdown, Restart, Sleep to the Metro screen in Windows 8 Enable, use, and disable Safe Mode in Windows 8
Enable, use, and disable Safe Mode in Windows 8 Windows 8: Start Safe Mode
Windows 8: Start Safe Mode 6 tips for Windows 8 you may not know yet
6 tips for Windows 8 you may not know yet Instructions for using Remote Desktop on Windows 8
Instructions for using Remote Desktop on Windows 8