How to Add and Delete User Accounts with Command Prompt on Windows
Access Command Prompt

Open the Start menu on your computer. You can do this by clicking the Start button in the lower left corner of the screen. Please note that if you want to add/remove users, you need to log in with an Administrator account.
You can also press the key ⊞ Winto open the Start menu.
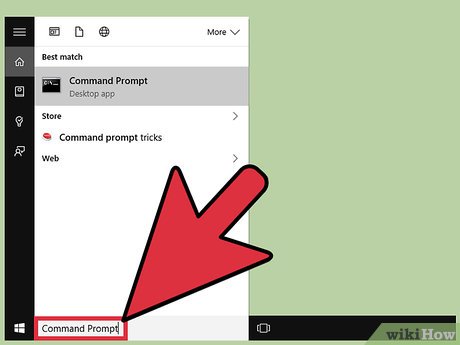
Type "Command Prompt" into the Start menu search bar. The Command Prompt application will appear at the top of related search results.
You can also hold down the ⊞ Win+ key combination Xto open the quick access menu with Command Prompt.
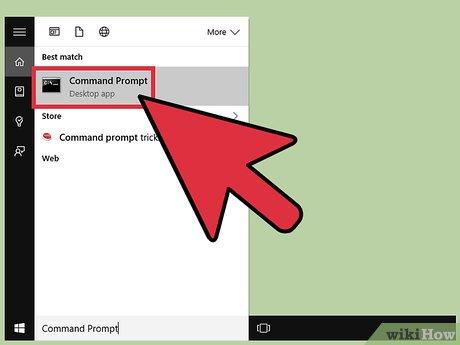
Right click on the Command Prompt icon. A drop-down menu will appear.

Click "Run as administrator" in the drop-down menu. You will not be able to access Command Prompt in Administrator mode if you only use a guest account.
If you're opening the quick access menu, just click the "Command Prompt (Admin)" option. Do not use regular Command Prompt options.

Click "Yes" in the pop-up window. You will access Command Prompt as administrator.
Add and delete users

Click the Command Prompt window. This helps you make sure the mouse pointer is active on the Command line.
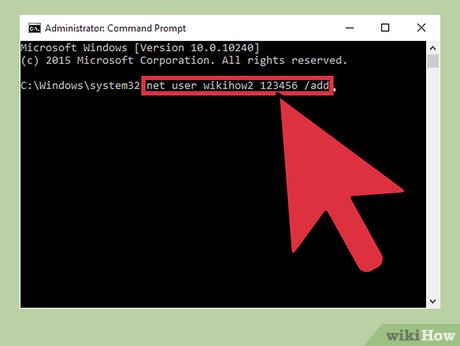
More account. To proceed, type net user (tên người dùng) (mật khẩu) /addand press ↵ Enter. New users will be added to your account!
Replace the information in parentheses with the username and password you want to use; Remember to remove the parentheses.

Delete the account. To proceed, type net user (tên người dùng) /deleteand press ↵ Enter. The account you selected will disappear!
You will see the message "The command completed successfully" after successfully adding or removing an account.

Exit Command Prompt. So you know how to add and remove users on the Command Prompt application!
You should read it
- How to use the command history function in Command Prompt
- How to manage Windows user accounts through Command Prompt
- Use the Command Prompt to add or delete User accounts
- Use the CMD command to remove viruses on Windows computers
- How to open Command Prompt on Windows 10, 8, 7, Vista and XP
- How to Make Command Prompt Appear at School
- 6 Best Command Prompt Alternatives for Windows
- How to use Xcopy command in Command Prompt
May be interested
- 10 useful commands in Windows you should know
 command prompt is used to execute batch files, perform tasks quickly, help you troubleshoot and solve some windows problems when the system crashes. however, not all commands in windows are useful and must be done regularly. with the 10 command lines in the following article it is very useful even if you are not an administrator.
command prompt is used to execute batch files, perform tasks quickly, help you troubleshoot and solve some windows problems when the system crashes. however, not all commands in windows are useful and must be done regularly. with the 10 command lines in the following article it is very useful even if you are not an administrator. - Open folder in Command Prompt (CMD)
 do you need to access a certain folder from the command prompt or windows command prompt? although it looks classic, this program is really easy to use if you know some basic commands. today's tipsmake will show you how to use the 'cd' command to open a folder in windows command prompt. besides, you will also learn great tips to immediately open the command prompt in any folder on windows file explorer.
do you need to access a certain folder from the command prompt or windows command prompt? although it looks classic, this program is really easy to use if you know some basic commands. today's tipsmake will show you how to use the 'cd' command to open a folder in windows command prompt. besides, you will also learn great tips to immediately open the command prompt in any folder on windows file explorer. - 6 Cool Tricks You Can Do in Windows Command Prompt
 command prompt has a ton of capabilities, and many people doubt they know what a few lines of code can do. next time you're bored with your pc, try these cool command prompt tricks for yourself.
command prompt has a ton of capabilities, and many people doubt they know what a few lines of code can do. next time you're bored with your pc, try these cool command prompt tricks for yourself. - How to Customize the Font in Windows Command Prompt
 many people work regularly with the windows command prompt. one of the main problems users encounter, however, is the difficulty of achieving the same look every time one works with the command prompt interface. this article is intended to...
many people work regularly with the windows command prompt. one of the main problems users encounter, however, is the difficulty of achieving the same look every time one works with the command prompt interface. this article is intended to... - How to Delete a File Using Command Prompt
 this wikihow teaches you how to delete a file from your pc's desktop by using a command in command prompt. locate your file. if you know where the file is, you can navigate to it by simply opening the appropriate folder. for example, if...
this wikihow teaches you how to delete a file from your pc's desktop by using a command in command prompt. locate your file. if you know where the file is, you can navigate to it by simply opening the appropriate folder. for example, if... - 6 Best Command Prompt Alternatives for Windows
 do you find the command prompt a bit complicated and feel you need a tool that is easier to use? this is where other terminal emulators come into play!
do you find the command prompt a bit complicated and feel you need a tool that is easier to use? this is where other terminal emulators come into play! - How to Make Command Prompt Appear at School
 this wikihow teaches you how to access command prompt on a windows 10 school computer. although you may be able to open command prompt if only the file path to command prompt is blocked, there is no way to bypass an administrator lock on...
this wikihow teaches you how to access command prompt on a windows 10 school computer. although you may be able to open command prompt if only the file path to command prompt is blocked, there is no way to bypass an administrator lock on... - How to Create and Delete Files and Directories from Windows Command Prompt
 this wikihow teaches you how to use the windows command prompt to create and delete files and folders (also known as directories). the files you create at the prompt can be modified and managed with windows apps, including file manager and...
this wikihow teaches you how to use the windows command prompt to create and delete files and folders (also known as directories). the files you create at the prompt can be modified and managed with windows apps, including file manager and... - Windows prompt
 the prompt command changes the command prompt cmd.exe file.
the prompt command changes the command prompt cmd.exe file. - How to Create a Custom Windows Command Prompt
 the windows command prompt (located at c:windowssystem32cmd.exe) is a useful tool to perform various administrative tasks. the prompt is a string of characters (special and non special) that are displayed whenever the command prompt is...
the windows command prompt (located at c:windowssystem32cmd.exe) is a useful tool to perform various administrative tasks. the prompt is a string of characters (special and non special) that are displayed whenever the command prompt is...










 How to Reset Toshiba Laptop
How to Reset Toshiba Laptop How to Change Directory in Command Prompt
How to Change Directory in Command Prompt How to Change Your Computer's Date and Time Using Command Prompt
How to Change Your Computer's Date and Time Using Command Prompt How to Change Startup Program on Windows 7
How to Change Startup Program on Windows 7 How to Fix Windows Computer Sound Errors
How to Fix Windows Computer Sound Errors