Pin Email account to Start Menu on Windows 10
If you use the default Mail application as an email client on Windows 10 , you will have to add email accounts to the application. And as you know, according to the Mail box's default settings on Start Menu displays all the latest messages and messages sent from all your email addresses.
However, if you don't want to, or if you just want to pin an important email account to the Start Menu to receive new messages from this email instead of pinning the Mail app to display messages from all accounts, you can still do this.
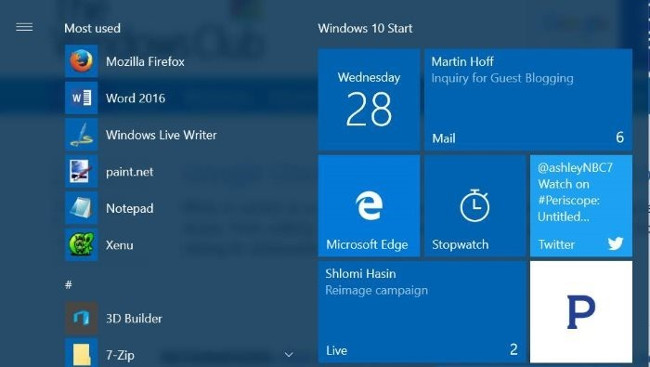
Pin email accounts to Start Menu:
To pin an email account to the Start Menu, follow the steps below:
Step 1 :
Open the Mail application.
Step 2 :
On the Mail application window, on the left pane you will see all the email accounts added to the Mail application. If you don't see your email account, click on the Menu icon (3 dash line icon) as shown below:

Step 3 :
To pin an email account to Start Menu , in the left pane, right-click the email account you want to pin to Start , then click the Pin to Start option .

Step 4 :
At this time, the confirmation dialog box appears with the message " Do you want to pin this tile to Start ?", Your task is to click Yes to pin the account to Start .

If you want to pin another email account to the Start Menu, follow the same steps.
By default, the size of the bottom cell Start Menu is set to Medium , but you can resize the larger cell by right-clicking on it and clicking Resize or selecting the Wide or Large option . Alternatively, you can move the cell anywhere you want in the Start Menu right pane.
After the email account is pinned to the Start Menu, it will display the latest messages sent to your account. If you don't like it, right-click it and click More => Turn live tile on .
If you want to pin multiple email accounts, right-click each email account and then click the Pin to Start option.
Refer to some of the following articles:
- Guide to quickly fix "Inaccessible Boot Device" error on Windows 10/8/7 and Windows Vista
- Privacy control on Windows 10 computers with the following 5 tips
- How to disable 1 or more any key on Windows 10 keyboard?
Good luck!
You should read it
- 3 ways to fix Start Menu on Windows 10 stopped working
- How to pin any file to Start Menu on Windows 10
- Back up Start Menu settings on Windows 10
- How to add tile column on Windows Start menu
- 20 best tips for the Start menu and Taskbar in Windows 7
- How to Use the Windows 10 Start Menu
- Instructions to pin web pages to Start Menu in Windows 10
- How to fix Pin to Start error on Windows 10
- Invite to admire Start Menu on Windows 10 completely new with modern design and more elegant
- Tips or help you master the Start Menu on Windows 10
- Start Menu does not work and free applications replace
- Trick to speed up Start Menu on Windows 10
May be interested

How to reset Local Group Policy settings on Windows 10

Power user optimization guide Windows 10 menu

10 common errors on Windows 10 and how to fix bugs

Use Windows Defender with Command Prompt on Windows 10

The best setup guide for Cortana on Windows 10 (Part 1)

The best setup guide for Cortana on Windows 10 (The last part)






 3 ways to fix Start Menu on Windows 10 stopped working
3 ways to fix Start Menu on Windows 10 stopped working How to pin any file to Start Menu on Windows 10
How to pin any file to Start Menu on Windows 10 How to Use the Windows 10 Start Menu
How to Use the Windows 10 Start Menu Back up Start Menu settings on Windows 10
Back up Start Menu settings on Windows 10 Invite to admire Start Menu on Windows 10 completely new with modern design and more elegant
Invite to admire Start Menu on Windows 10 completely new with modern design and more elegant Some ways to fix Start Menu error on Windows 10 stops working
Some ways to fix Start Menu error on Windows 10 stops working