How to Open Folders in CMD
Using File Explorer
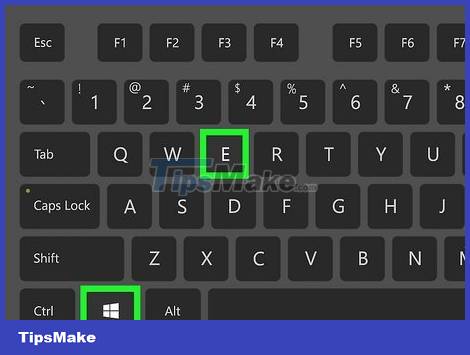
Press ⊞ Win+E to open File Explorer. File Explorer is the default file browser on Windows. To open File Explorer, press the Windows key and "E" at the same time.

Go to the folder you want to open in Command Prompt. Use File Explorer to browse for the folder you want to open. Then click on the folder to open it.
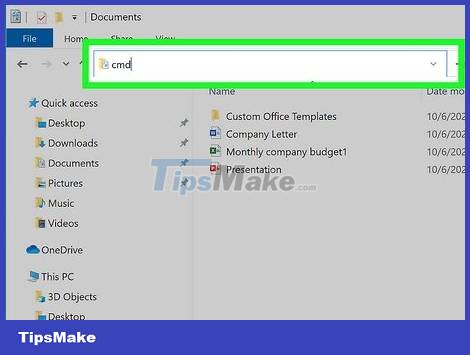
Type cmd in the address bar and press ↵ Enter. A new Command Prompt window will open in the folder you have open in File Explorer.
Using File Explorer's context menu

Press ⊞ Win+E to open File Explorer. File Explorer is the default file browser on Windows. To open File Explorer, press the Windows key and "E" at the same time.

Navigate to the folder you want to open in Command Prompt. Use the left pane of File Explorer and go to the folder you want to open. Then click on the folder to open it.

Hold down the ⇧ Shift key and right-click any space in the folder. The context menu will appear next to the mouse pointer.

Click Open command window here . Command Prompt will open in the current directory.
On later versions of Windows, the above option has changed to Open PowerShell window here. PowerShell is a more advanced version of Command Prompt. Most commands that work in Command Prompt will also work in PowerShell.
Using Command Prompt commands
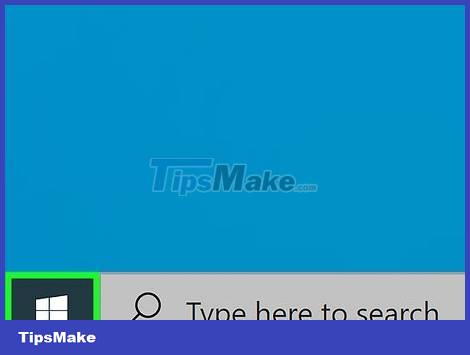
Click the Windows Start button. This button has the Windows logo icon and is located in the lower left corner by default. The Windows Start menu will open.

Enter CMD. Command Prompt will appear in the Windows Start menu.

Click the Command Prompt icon. The program has a black screen icon with a white text cursor. Click the Command Prompt icon in the Windows Start menu to open the Command Prompt.
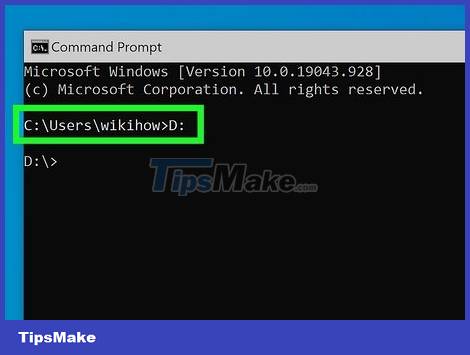
Enter the drive containing the folder you want to open and press ↵ Enter. If the folder you want to open is in a different drive than the one on which the Windows operating system is installed, you need to convert to that drive in the Command Prompt. To do this, type the letter of the drive letter with a colon (for example, "D:") and then press Enter.
You only need to do this step if the folder to open is not on the drive on which Windows is installed (usually the "C:" drive).

Enter cd along with the distance. The "cd" command is used to change directories in the Windows Command Prompt. Type "cd" with the space, but don't rush to press Enter.

Type the folder address followed by a space and then press ↵ Enter. You need to include all folders and subfolders inside by adding a backslash ("") in front of each folder name. For example, "cd UsersusernameDocuments."
If you are not sure about the folder path, you can navigate to that folder on File Explorer. Next, right-click the address bar at the top and click Copy address as text. You can then press Ctrl + V to paste the directory path directly after the "cd" command in the Command Prompt.
You should read it
- 15 ways to keep smiles on your lips even when life is toughest
- Change color between different lines in Microsoft Excel
- Google integrates WebRTC on Chrome
- To touch twice to unlock the screen on your Samsung phone
- How the laptop is called ultrabook
- Create your own Linux distribution with Ubuntu Imager
- 10 tips to change the registry in Windows XP and Vista
- Why are there identical twins, some are not?
May be interested
- Instructions on how to create shortcuts to open applications and folders in Windows
 instructions on how to create shortcuts to open applications and folders in windows. many of you have a habit of using keyboard shortcuts when working on windows, using keyboard shortcuts to help you work more efficiently and save time.
instructions on how to create shortcuts to open applications and folders in windows. many of you have a habit of using keyboard shortcuts when working on windows, using keyboard shortcuts to help you work more efficiently and save time. - 7 ways to open the Run dialog box in Windows
 the run dialog box is one of those convenient, easy-to-use windows tools. it allows you to quickly launch programs, open files and folders, and access some windows settings.
the run dialog box is one of those convenient, easy-to-use windows tools. it allows you to quickly launch programs, open files and folders, and access some windows settings. - How to Open a Zip File
 this wikihow teaches you how to open and extract a zip folder on your computer, smartphone, or tablet. zip folders are used to compress files into smaller versions, making them easier to store and transport. in order to view and use a zip...
this wikihow teaches you how to open and extract a zip folder on your computer, smartphone, or tablet. zip folders are used to compress files into smaller versions, making them easier to store and transport. in order to view and use a zip... - How to create symbolic links in Windows
 do you want to easily access files and folders from other folders without having to maintain a copy of the files and folders to open?
do you want to easily access files and folders from other folders without having to maintain a copy of the files and folders to open? - Guide to lock, hide and secure files and folders with Hide Folders software
 do you need to protect all data and privacy information on your computer? i will introduce you to hide folders software - one of the most powerful applications to support users to protect data.
do you need to protect all data and privacy information on your computer? i will introduce you to hide folders software - one of the most powerful applications to support users to protect data. - How to share files and folders in Dropbox
 how to share files and folders in dropbox. to share files or folders of dropbox, you need to open your file folder, click on files in the left column under the dropbox icon.
how to share files and folders in dropbox. to share files or folders of dropbox, you need to open your file folder, click on files in the left column under the dropbox icon. - Hide and protect folders on Windows
 introduce to free hide folder software, a free software to hide and set up passwords for private folders on your computer. if you regularly use a shared computer with others, then sometimes you also need to 'hide' something to avoid the general user's curiosity about some of your personal files or folders?
introduce to free hide folder software, a free software to hide and set up passwords for private folders on your computer. if you regularly use a shared computer with others, then sometimes you also need to 'hide' something to avoid the general user's curiosity about some of your personal files or folders? - How to Archive Folders
 no matter what you use your computer for, sooner or later you will want to archive some of your folders that contain information you want to keep but that you rarely access. archiving your folders, especially if you compress, or zip them...
no matter what you use your computer for, sooner or later you will want to archive some of your folders that contain information you want to keep but that you rarely access. archiving your folders, especially if you compress, or zip them... - How to set password protection folder on Mac
 on macos, the folders are not encrypted directly, but you can set a password to protect it. this is an effective way of protecting folders and files contained therein.
on macos, the folders are not encrypted directly, but you can set a password to protect it. this is an effective way of protecting folders and files contained therein. - The simplest way to show and hide folders on Windows 10
 by hiding folders on windows 10 computers, users can hide them without anyone knowing. especially for folders containing important files and documents, hiding folders on windows 10 is extremely necessary. to know how to hide and show folders on windows 10, readers can refer to the instructions below and follow the steps.
by hiding folders on windows 10 computers, users can hide them without anyone knowing. especially for folders containing important files and documents, hiding folders on windows 10 is extremely necessary. to know how to hide and show folders on windows 10, readers can refer to the instructions below and follow the steps.










 How to Connect Two Monitors to a Laptop
How to Connect Two Monitors to a Laptop How to enable Night Light mode to limit blue light on Chromebooks
How to enable Night Light mode to limit blue light on Chromebooks Microsoft will allow Domain Controllers to be allowed to have an internet connection
Microsoft will allow Domain Controllers to be allowed to have an internet connection Admin was able to install Windows Server to automatically update .NET
Admin was able to install Windows Server to automatically update .NET How to use EarTrumpet to adjust the volume of Windows 11
How to use EarTrumpet to adjust the volume of Windows 11 Here are the 3 fastest ways to put your computer to sleep
Here are the 3 fastest ways to put your computer to sleep