How to reset Local Group Policy settings on Windows 10
Although on Windows 10 users can find custom options in the Settings and Control Panel applications. But when you have to make changes to the higher options, users can use Local Group Policy Editor.
Local Group Policy Editor (gpedit.msc) is an important part of the operating system, integrated for a long time to configure settings across the entire computer or user accounts.
However, in some cases when the policy change fails, activating or disabling too many policies or configuring a specific policy may cause many unexpected problems on your computer. In this case you can reset Group Policy objects (GPOs) to their initial default settings, which may fix the problem.
In the following article, Network Administrator will show you two ways to reset Group Policy objects (GPOs) on Windows 10 computers.
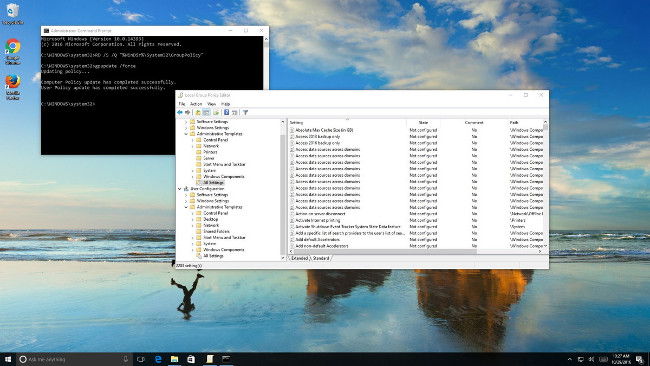
How to reset Local Group Policy settings?
With Local Group Policy Editor you can configure a variety of personal, system, network settings, etc. In total, there are more than 2000 settings you can customize through Local Group Policy Editor.
There are 2 ways to reset Local Group Policy Editore to the initial default setting status.
Important note:
During the execution, an error may occur, so you should back up the system before performing or you can create a system restore point.
1. Reset all Group Policy using Local Group Policy Editor
1. Press the Windows + R key combination to open the Run command window.
2. On the Run command window, enter gpedit.msc and press Enter or click OK to open the Local Group Policy Editor window.
3. In the Local Group Policy Editor window, navigate to the key:
Local Computer Policy> Computer Configuration> Administrative Templates> All Settings
4. In the right pane, in the State section you can see the values set to Enabled and Disabled .

5. Double-click each Policy that is activated as Enabled or Disabled and change the value to Not configured .
6. Click OK and follow the same steps for each policy.
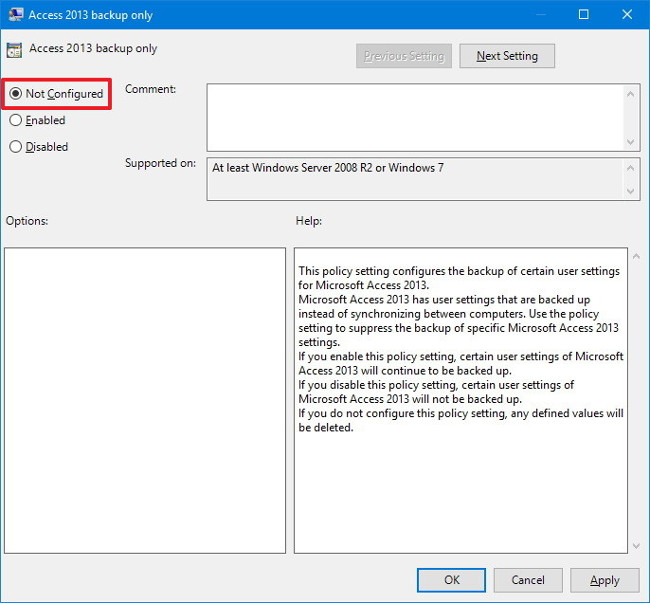
If you want to change the settings at User Configuration, you must follow the same steps as above, but to open All Settings you must access the following link:
Local Computer Policy> User Configuration> Administrative Templates> All Settings

2. Use Command Prompt
1. Press Windows + X key combination to open Power User Menu , here you click Command Prompt (admin) to open Command Prompt window.
2. On the Command Prompt window, enter each of the commands below and press Enter:
RD / S / Q "% WinDir% System32GroupPolicyUsers"
RD / S / Q "% WinDir% System32GroupPolicy"

3. Use the command below to restart your computer and complete the process:
gpupdate / force
The above commands will delete the archive folder set up Group Policy on your computer and Windows 10 will apply the initial default settings.
Note that the above steps to reset Local settings. That means you cannot use the above steps for a computer connected to a domain (domain) using Actve Directory .
If you use Windows 10 Home, you cannot access Local Group Policy Editor because Local Group Policy Editor is only available on Windows 10 Pro, Enterprise and Education.
Refer to some of the following articles:
- Why is it disabled but Cortana still runs in the background?
- Instructions to disable Cortana on Windows 10 Anniversary Update
- How to use Cortana to turn off or restart Windows 10?
Good luck!
You should read it
- How to apply Local Group Policy to specific user accounts in Windows 10/11
- How to install the Microsoft Edge Group Policy template on Windows 10
- 8 'tweak' Windows Group Policy any Admin should know
- Fixed an issue that could not replace Windows 10 desktop wallpaper with Group Policy
- Use Group Policy Filtering to create a NAP DHCP enforcement policy - Part 1
- Install the printer using Group Policy Object
- 10 important Windows Group Policy settings need to be done immediately
- How to apply Group Policy only to non-administrators in Windows 10
May be interested
- Fixed an issue that could not replace Windows 10 desktop wallpaper with Group Policy
 if you try to change the desktop background with local group policy editor on windows 10 but fails, here is another solution.
if you try to change the desktop background with local group policy editor on windows 10 but fails, here is another solution. - Group Policy special security settings
 many security settings can be configured in group policy object. those settings range from controlling administrator accounts to managing ldap client needs. with so many security settings, understanding the function and c
many security settings can be configured in group policy object. those settings range from controlling administrator accounts to managing ldap client needs. with so many security settings, understanding the function and c - Configure App-V with Group Policy Objects
 group policy objects are increasingly used in centralized management of settings, especially for software products installed on many systems.
group policy objects are increasingly used in centralized management of settings, especially for software products installed on many systems. - Secure Endpoint with Group Policy
 group policy is an important mechanism in the network security process. here are some very useful settings to block network access.
group policy is an important mechanism in the network security process. here are some very useful settings to block network access. - Use Group Policy Filtering to create a NAP DHCP enforcement policy - Part 1
 how to use group policy to control the implementation of dhcp network access policies, improves the level of performance so that dhcp can be enforced on nap clients.
how to use group policy to control the implementation of dhcp network access policies, improves the level of performance so that dhcp can be enforced on nap clients. - Instructions 2 simple ways Reset Windows 10 (The last part)
 if your windows 10 computer is having some problems you can choose refresh, reset or restore to restore the problem. in the previous article, network administrator has instructed you to reset windows 10 from boot, in the article below, network administrator will guide you how to reset windows 10 from the settings menu.
if your windows 10 computer is having some problems you can choose refresh, reset or restore to restore the problem. in the previous article, network administrator has instructed you to reset windows 10 from boot, in the article below, network administrator will guide you how to reset windows 10 from the settings menu. - Install the printer using Group Policy Object
 in the following article, we will show you how to install the printer using group policy object. in essence, this process is not too complicated and difficult, but just follow the process. first, open the group policy control panel, edit the policy m & agra component directly
in the following article, we will show you how to install the printer using group policy object. in essence, this process is not too complicated and difficult, but just follow the process. first, open the group policy control panel, edit the policy m & agra component directly - How to apply Group Policy only to non-administrators in Windows 10
 if you want to apply a policy to a specific user, read the following article to learn how to do it.
if you want to apply a policy to a specific user, read the following article to learn how to do it. - How to use the Reset feature on Windows 10
 the following way will help you reset windows 10, restore the system to the initial state quickly, fix the inactive situation, report errors continuously, run slowly ... after a long time of use.
the following way will help you reset windows 10, restore the system to the initial state quickly, fix the inactive situation, report errors continuously, run slowly ... after a long time of use. - 3 How to reset Win 7, Factory reset Windows 7
 if you want to resolve problems in microsoft operating system, improve performance and delete files, you should reset windows 7. tipsmake will guide you how to factory reset windows 7 in the following article.
if you want to resolve problems in microsoft operating system, improve performance and delete files, you should reset windows 7. tipsmake will guide you how to factory reset windows 7 in the following article.










 Power user optimization guide Windows 10 menu
Power user optimization guide Windows 10 menu 10 common errors on Windows 10 and how to fix bugs
10 common errors on Windows 10 and how to fix bugs Use Windows Defender with Command Prompt on Windows 10
Use Windows Defender with Command Prompt on Windows 10 The best setup guide for Cortana on Windows 10 (Part 1)
The best setup guide for Cortana on Windows 10 (Part 1) The best setup guide for Cortana on Windows 10 (The last part)
The best setup guide for Cortana on Windows 10 (The last part) Instructions on how to change the alarm when Logoff, Logon and shutdown on Windows 10
Instructions on how to change the alarm when Logoff, Logon and shutdown on Windows 10