The best setup guide for Cortana on Windows 10 (Part 1)
One of the new features integrated on Windows 10 is Cortana virtual assistant. Cortana is displayed right on the Taskbar and users can use this virtual assistant to ask questions or issue control commands, Cortana will answer questions or follow your voice commands.
In the following article, Network Administrator will introduce and guide you how to set up the best Cortana to use Cortana effectively on Windows 10.
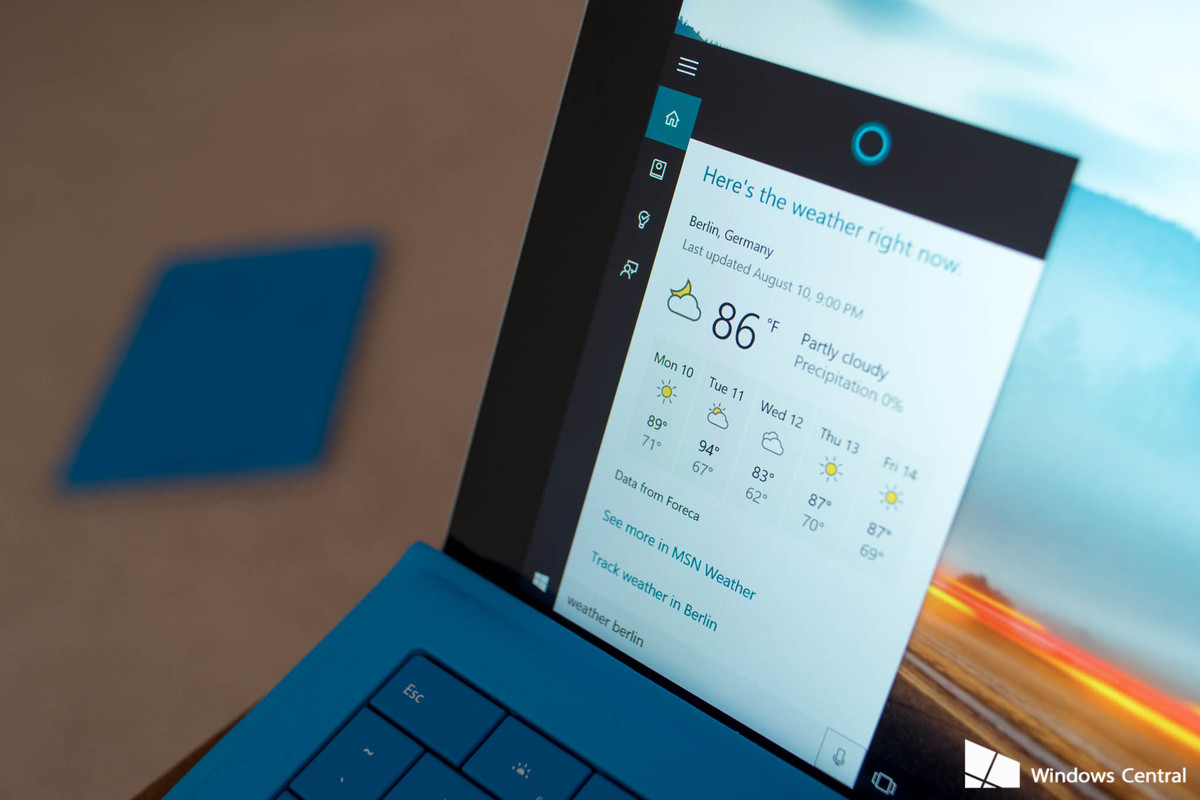
1. How to access Cortana settings on Windows 10?
When using computers or mobile devices, you can access Cortana settings in the same way:
1. Open up Cortana application.
2. Click the Menu button (3 dots in the top left corner of the screen).
3. Next click Settings in the bottom left corner of the list.

2. How to configure Cortana settings on Windows 10
2.1. How to change what Cortana knows about you?
On the Cortana settings page, in the top corner you will see the option Change what Cortana knows about me in the cloud. Clicking on this option opens the "Personal Information" page, which allows you to delete everything Cortana knows about you.
This option provides valuable information from which you can understand how Cortana collects and uses information.
If you want to clear the information Cortana knows about you stored on the cloud service, follow the steps below:
1. Open Cortana.
2. Click the Menu button (3 dash line icon in the top left corner).
3. Click Settings in the bottom corner of the list.
4. Click on the link Change what Cortana knows about me in the cloud.
5. Scroll down the page, find and click the Clear button.

2.2. How to activate Microphone?
If Cortana can't hear what you have to say or if you just activated Cortana for the first time, under the Microphone setup option follow these steps:
1. Open Cortana.
2. Click the Menu button (3 dash line icon in the top left corner).
3. Click Settings in the bottom corner of the list.
4. Click the Get Started link to open Speech wizard .

5. Click on the Set up the mic option.
6. Click Next.

7. Follow the on-screen instructions to set up your microphone.
2.3. Activate Hey Cortana
To activate Hey Cortana, follow the steps below:
1. Open Cortana.
2. Click the Menu button (3 dash line icon in the top left corner).
3. Click Settings in the bottom corner of the list.
4. Move the optional state Hey Cortana to ON.

After activation, you will see 2 options available:
- Respond when anyone says "Hey Cortana" (feedback to anyone who says Hey Cortana).
- Try to respond only to me (only respond to me).
If you want to enable Hey Cortana to respond to any user, make sure the Respond option when anyone says "Hey Cortana" has been selected.
If you want Cortana to respond only to you, select the Try to respond only to me option . However, you will have to do some extra steps to identify your voice.
For Cortana to identify your voice, follow the steps below:
1. Click on the link Learn how to I say "Hey Cortana" .
2. Click the Start button .
3. Follow the on-screen instructions to complete the process.

Note that this feature consumes a lot of battery on a mobile device, so by default this feature is disabled.
On the Windows 10 version for computers, Cortana can still hear your command when leaving the computer in Sleep mode. To activate, check the Keep my device from sleeping option when it's plugged in so I can always say "Hey Cortana".
2.4. Activate Hey Cortana on the Lock Screen lock screen
On the 1607 version, you can use Cortana on the Lock Screen lock screen. When the computer is locked, you can tell Hey Cortana and ask about the weather, music player, reminders, .
By default, Cortana on the lock screen is enabled, but if you want, you can still disable this feature.
1. Open Cortana.
2. Click the Menu button (3 dash line icon in the top left corner).
3. Click Settings in the bottom corner of the list.
4. Switch the Lock Screen option status to ON.

It should be noted that depending on your privacy settings Cortana will have different levels of authority. If you want Cortana to be able to access more information on the Lock Screen lock screen, select the option "Let Cortana access my calendar, email, messages, and Power BI data when my device is locked" .
Note that for some tasks, you still have to log in to use Cortana.
In addition, you can also open Cortana on the Lock screen lock screen with mouse or touch, but must click the Lock screen settings link on the Lock Screen lock screen. When clicking on this link will open the Lock screen settings page in the Settings application, here open the option Get fun facts, tips, and more from Windows and Cortana on your lock screen .

For some reason, Microsoft only allows you to use this feature when selecting a photo (Picture) or a Slideshow as the lock screen background only.
2.5. How to activate Cortana Tidbits in the Taskbar?
Tidbits are forms of information, such as announcements, congratulations, thoughts, etc. that Cortana often displays in the Search frame under the Taskbar.
If you do not want to display this information on the Search frame, follow the steps below:
1. Open Cortana.
2. Click the Menu button (3 dash line icon in the top left corner).
3. Click Settings in the bottom corner of the list.
4. Change the status of Taskbar option to tidbits to OFF.
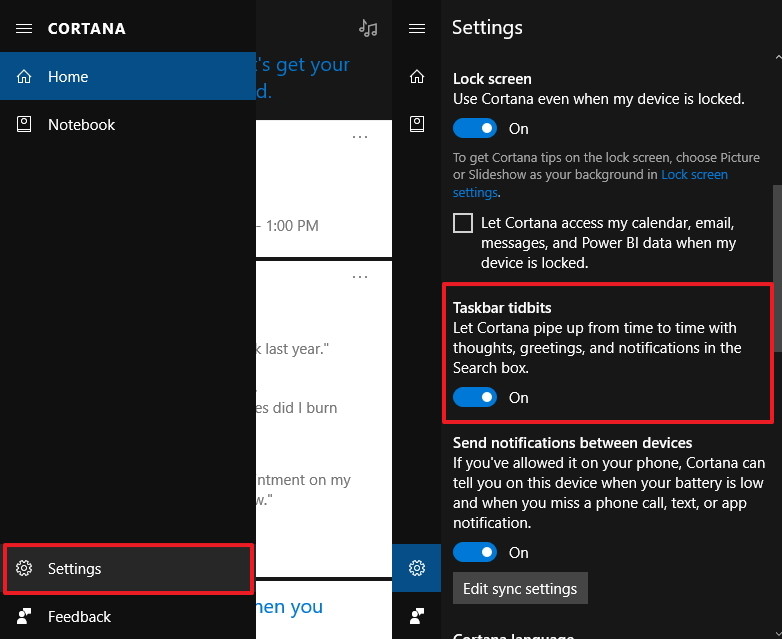
Refer to some of the following articles:
- Instructions to disable Cortana on Windows 10 Anniversary Update
- How to use Cortana to turn off or restart Windows 10?
- Completely disabling virtual assistant Cortana on Windows 10
Good luck!
You should read it
- Use and configure Cortana on Windows 10
- How to use Cortana to turn off or restart Windows 10?
- What is Cortana? How to use Cortana on Windows 10
- How to change the language for Cortana in Windows 10
- Instructions to turn on Cortana and use this virtual assistant on Windows 10
- Addresses an issue where Cortana is disabled on Windows 10
- How to uninstall Cortana completely
- 18 tips and tricks to make the most of Cortana
May be interested
- The best setup guide for Cortana on Windows 10 (The last part)
 the feature to send notifications between devices is one of the completely new features integrated on the windows 10 anniversary update version. this feature allows users to synchronize notifications on mobile devices with computers.
the feature to send notifications between devices is one of the completely new features integrated on the windows 10 anniversary update version. this feature allows users to synchronize notifications on mobile devices with computers. - Instructions on how to change the alarm when Logoff, Logon and shutdown on Windows 10
 on previous versions of windows 10, users can easily change the alarm when booting, locking the device and turning off the computer on their windows computer. however, for some reason, microsoft has removed the ability to customize the start-up tone and lock on windows 10. however, you can 'bring back' this function on wndows 10 with just a few steps. here.
on previous versions of windows 10, users can easily change the alarm when booting, locking the device and turning off the computer on their windows computer. however, for some reason, microsoft has removed the ability to customize the start-up tone and lock on windows 10. however, you can 'bring back' this function on wndows 10 with just a few steps. here. - Summary of some ways to fix Windows 10 crash, BSOD error and restart error
 there are many causes that your windows 10 computer crashes, crashes or even reboots itself such as hardware errors, software errors, system failure or due to programs, anti-software virus on your computer .... during use, if unfortunately your windows 10 computer hangs, freezes ... will make you feel very uncomfortable and work efficiency will be reduced due to interruption.
there are many causes that your windows 10 computer crashes, crashes or even reboots itself such as hardware errors, software errors, system failure or due to programs, anti-software virus on your computer .... during use, if unfortunately your windows 10 computer hangs, freezes ... will make you feel very uncomfortable and work efficiency will be reduced due to interruption. - Unusually high CPU error correction due to TiWorker.exe on Windows 10 / 8.1 / 8
 tiworker.exe (windows module installer worker) is a process related to the windows update service. this is an important process on the windows update service and programs that start with the computer. usually tiworker.exe runs in the background while the system checks for new updates and releases system resources.
tiworker.exe (windows module installer worker) is a process related to the windows update service. this is an important process on the windows update service and programs that start with the computer. usually tiworker.exe runs in the background while the system checks for new updates and releases system resources. - Open multiple folders at once on Windows 10 with just one shortcut
 have you ever thought about quickly accessing all your favorite folders at once? this is possible. with just one shortcut, you can open multiple folders at once on your windows 10 computer. please refer to the steps in the following article of network administrator.
have you ever thought about quickly accessing all your favorite folders at once? this is possible. with just one shortcut, you can open multiple folders at once on your windows 10 computer. please refer to the steps in the following article of network administrator. - How to change the default Download path on Windows?
 i want to change the default download path on my system to another path, from the old path c: usersmynamedownloads to c: downloads. can i stop windows 10 from using my username profile location by default? and if so, how to change the default download path on windows 10?
i want to change the default download path on my system to another path, from the old path c: usersmynamedownloads to c: downloads. can i stop windows 10 from using my username profile location by default? and if so, how to change the default download path on windows 10?

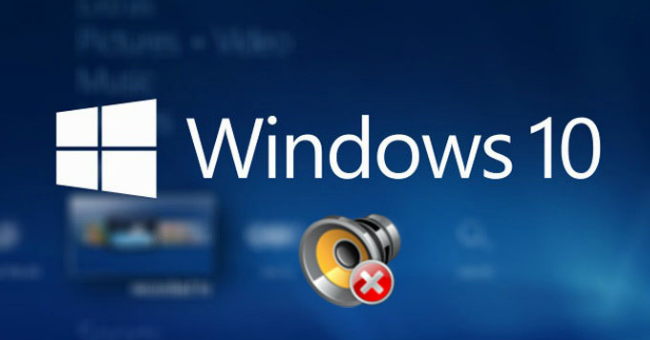




 The best setup guide for Cortana on Windows 10 (The last part)
The best setup guide for Cortana on Windows 10 (The last part) Use and configure Cortana on Windows 10
Use and configure Cortana on Windows 10 How to use Cortana to turn off or restart Windows 10?
How to use Cortana to turn off or restart Windows 10? What is Cortana? How to use Cortana on Windows 10
What is Cortana? How to use Cortana on Windows 10 Instructions to turn on Cortana and use this virtual assistant on Windows 10
Instructions to turn on Cortana and use this virtual assistant on Windows 10