Display file extensions (file extensions) in Windows
The file always comes with the extension next to the file name such as .exe, .png . you can hide / show the extension of the file on your computer.
You can refer to the steps in the article below to hide / show the extension of the file.
Step 1: Open Windows Explorer -> Organize -> Folder and search options .
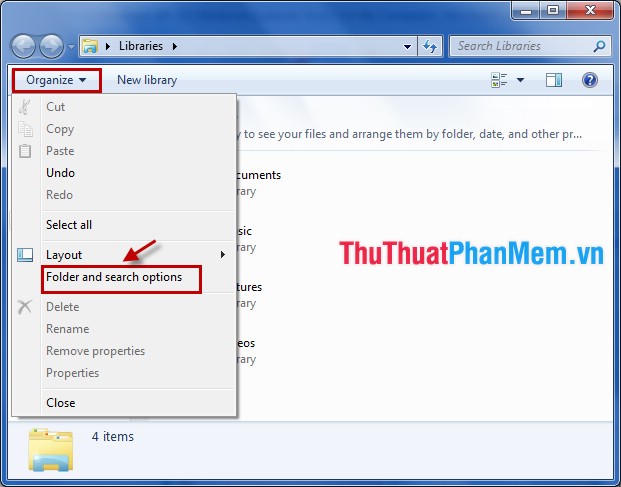
Or you can open the Start Menu , enter the Folder Options keyword and select Folder Options .
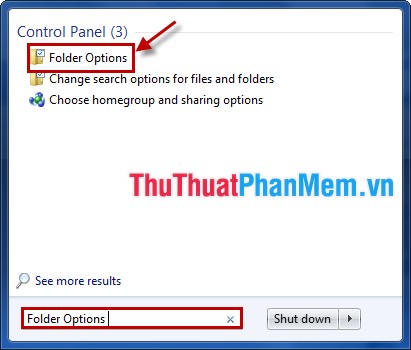
Step 2: In the Folder Options dialog box, click the View tab .

Step 3: In the View tab , in the Advanced settings section you find Hide extensions for known file types .
If you want to hide the extensions of the files you tick the box before Hide extensions for known file types , if you want to show the extensions of the files you unmarked in that box. After setup is complete you select OK .

Depending on your needs, you can hide or show the file extension. With just three simple steps on you can do it. Good luck!
You should read it
- What is file extension?
- 5 best Windows File Explorer extensions to manage files on the system
- How to display file extensions (file extensions) in Windows 10
- How to hide files, show hidden files, view hidden folders and file extensions on Windows 7/8/10?
- How to Change a File Extension
- Common file types and extensions
- How to show the file extension, see the file extension on Windows 10/7/8
- How to Convert Pictures to JPEG or Other Picture File Extensions
May be interested
- Instructions on how to quickly change file extensions on Windows 10, 11
 instructions on how to change file extensions on windows 10, 11 or mac os in the most detailed way that you can do on your computer.
instructions on how to change file extensions on windows 10, 11 or mac os in the most detailed way that you can do on your computer. - How to display confirmation when deleting files on Windows 8
 from windows 7 and earlier, every time you delete a file, immediately a dialog box confirming whether you really want to delete the file or not. but since windows 8 onwards, this feature has been clipped.
from windows 7 and earlier, every time you delete a file, immediately a dialog box confirming whether you really want to delete the file or not. but since windows 8 onwards, this feature has been clipped. - What is DMP file? How to open DMP files in Windows 10
 there is a large portion of windows system files that are not as easily accessible as others. one of these windows-specific extensions is called a dmp (.dmp) file or a windows memory dump.
there is a large portion of windows system files that are not as easily accessible as others. one of these windows-specific extensions is called a dmp (.dmp) file or a windows memory dump. - Common file types and extensions
 being aware of common file types and extensions will help you a lot when using your computer
being aware of common file types and extensions will help you a lot when using your computer - How to fix Chrome extensions not working on Windows 10
 the article will guide how to troubleshoot problems when you install the chrome extensions of windows 10, but they do not work.
the article will guide how to troubleshoot problems when you install the chrome extensions of windows 10, but they do not work. - How to Convert Pictures to JPEG or Other Picture File Extensions
 there are many different file extensions for picture/image files. the format of the file determines in what software the file can be opened or edited and the file extension (what comes after the '.') determines the format. most people...
there are many different file extensions for picture/image files. the format of the file determines in what software the file can be opened or edited and the file extension (what comes after the '.') determines the format. most people... - What is TS file?
 the world of computer files is a maze of abbreviations and extensions that you probably never knew existed. what's more confusing is that if you have a file with the .ts extension, it could be a video stream file or a typescript code file.
the world of computer files is a maze of abbreviations and extensions that you probably never knew existed. what's more confusing is that if you have a file with the .ts extension, it could be a video stream file or a typescript code file. - How to change the appearance of the Files app
 the built-in files app lets you access files stored on your iphone as well as compatible cloud storage services like icloud drive.
the built-in files app lets you access files stored on your iphone as well as compatible cloud storage services like icloud drive. - Top best hidden file display software in USB, computer
 in the process of using a computer or usb, they often lose files, hiding files on the system that we can not see. the quickest way to solve this problem is to use special file-hiding tools on windows computers. software tips will send to you top best hidden file display software in usb, computer.
in the process of using a computer or usb, they often lose files, hiding files on the system that we can not see. the quickest way to solve this problem is to use special file-hiding tools on windows computers. software tips will send to you top best hidden file display software in usb, computer. - How to display the File Pane Preview Pane on Windows 10
 it's easy to preview files without opening them in windows 10 thanks to the preview pane feature in file explorer. you can see thumbnails of most text-based images, videos, audio files and some documents.
it's easy to preview files without opening them in windows 10 thanks to the preview pane feature in file explorer. you can see thumbnails of most text-based images, videos, audio files and some documents.










 Change the date and time format on Windows
Change the date and time format on Windows Clean up your computer system with Privazer
Clean up your computer system with Privazer Increase computer speaker volume with Sound Booster
Increase computer speaker volume with Sound Booster Change all file extensions in a Folder with the CMD command
Change all file extensions in a Folder with the CMD command How to open the virtual keyboard on Windows
How to open the virtual keyboard on Windows How to create EXE archive with Winrar
How to create EXE archive with Winrar