How to show the file extension, see the file extension on Windows 10/7/8
Below, Tipsmake will guide you to show the file extension on Windows versions.
1. Display the file extension on Windows 10
To hide, show the file extension on Windows 10, follow the steps below:
Open File Explorer, then click the View tab in the Ribbon, check the File name extensions option.
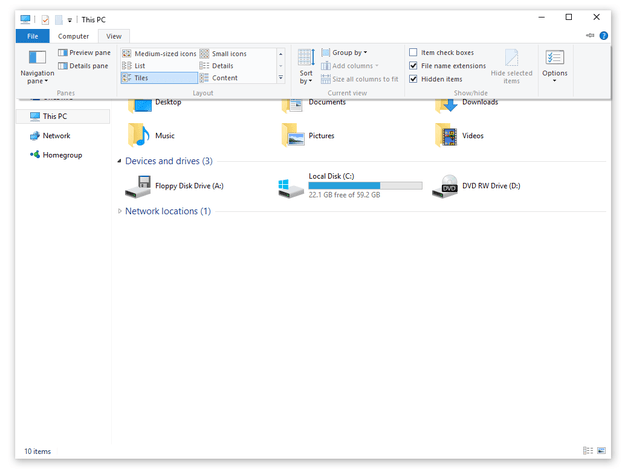 How to show the file extension, see the file extension on Windows 10/7/8 Picture 1
How to show the file extension, see the file extension on Windows 10/7/8 Picture 1
In addition, if you want to see hidden files and folders, check Hidden items.
- Different ways:
Open Control Panel by right-clicking the Start button in the bottom left corner, and selecting Control Panel.
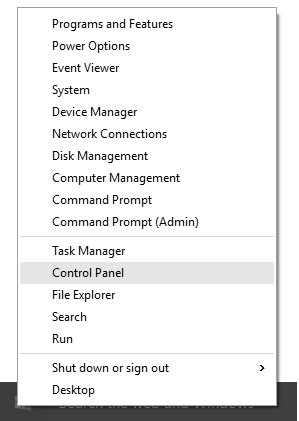 How to show the file extension, see the file extension on Windows 10/7/8 Picture 2
How to show the file extension, see the file extension on Windows 10/7/8 Picture 2
On the Control Panel window select Appearance and Personalization.
 How to show the file extension, see the file extension on Windows 10/7/8 Picture 3
How to show the file extension, see the file extension on Windows 10/7/8 Picture 3
Next, under File Explorer Options , click Show hidden files and folders.
 How to show the file extension, see the file extension on Windows 10/7/8 Picture 4
How to show the file extension, see the file extension on Windows 10/7/8 Picture 4
On the File Explorer Options window, select Show hidden files, folders and drives and uncheck the option Hide extensions for known file types => Apply => OK .
 How to show the file extension, see the file extension on Windows 10/7/8 Picture 5
How to show the file extension, see the file extension on Windows 10/7/8 Picture 5
Now you can see the file extension on your Windows 10 computer.
2. View file extension on Windows 7 / Vista
Step 1. Open Windows Explorer, then click Organize in the top left corner, and select the Folder and Search option.
Step 2. On the next window, click the View tab , then scroll down to find and uncheck the option of Hide file extensions for known file types.
 How to show the file extension, see the file extension on Windows 10/7/8 Picture 6
How to show the file extension, see the file extension on Windows 10/7/8 Picture 6
3. View file extension on Windows 8
Open File explorer by pressing Windows + E, then click the View tab . Next, tick the option File name extensions to display file extensions or uncheck the option to hide file extensions.
 How to show the file extension, see the file extension on Windows 10/7/8 Picture 7
How to show the file extension, see the file extension on Windows 10/7/8 Picture 7
You should read it
- What is file extension?
- How to open and read the .DAT file?
- What is an XML file and how to open it?
- What are XLX files?
- How to turn off 'Change File Extension' Alerts on Mac
- How to change the file extension in Windows 10
- What is IPSW file?
- What are CRX files?
- How to download and save Chrome extensions as CRX files
- What is BAK file? How to open and convert BAK files
- All the file extensions on the PC have changed: Is it a virus?
- What is file 7Z? How to open this file?
May be interested

How to set the default name of a newly created folder according to the current date on Windows 10

3 ways to check the version of Microsoft .NET Framework on Windows 10

How to delete the $ Windows. ~ WS folder on a Windows 10 computer

How to check the Bluetooth version on a Windows 10 computer

What is Cortana? How to use Cortana on Windows 10

How to fix error 0xc0000017 on a Windows 10 computer






 How to display file extensions and view file extensions on Windows 11/10/7/8
How to display file extensions and view file extensions on Windows 11/10/7/8 What is file extension?
What is file extension? How to change the file extension in Windows 10
How to change the file extension in Windows 10 How to open and read the .DAT file?
How to open and read the .DAT file? How to Solve the Lnk File Extension Problem in Windows
How to Solve the Lnk File Extension Problem in Windows What are XLX files?
What are XLX files?