How to display the File Pane Preview Pane on Windows 10
It's easy to preview files without opening them in Windows 10 thanks to the Preview Pane feature in File Explorer. You can see thumbnails of most text-based images, videos, audio files and some documents. Here's how to turn on the Preview Pane.
Note : You may have heard about a security hole related to the Preview Pane, but it was fixed on Windows 10 with an update released April 14, 2020. If you have new updates best, using this feature would be very secure).
Enable File Explorer Preview Pane on Windows 10
First, open File Explorer. For quick execution, press Win+ Eor click the folder icon in the taskbar, if File Explorer is pinned there. You will also find File Explorer in the Start menu.
In the menu bar at the top of the File Explorer window, click View.
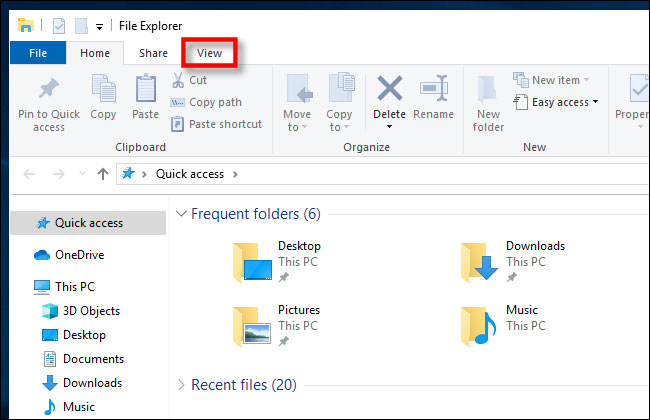 Click on View
Click on View Find the Preview Pane in the upper left area of the toolbar and click on it.
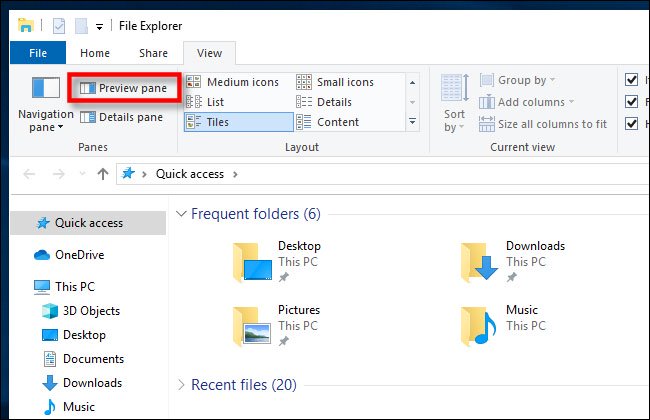 Find the Preview Pane in the upper left area
Find the Preview Pane in the upper left area The Pane Preview is now enabled. Navigate File Explorer to a folder whose documents you want to preview. After selecting a file, you will see its preview thumbnail on the right side of the window.
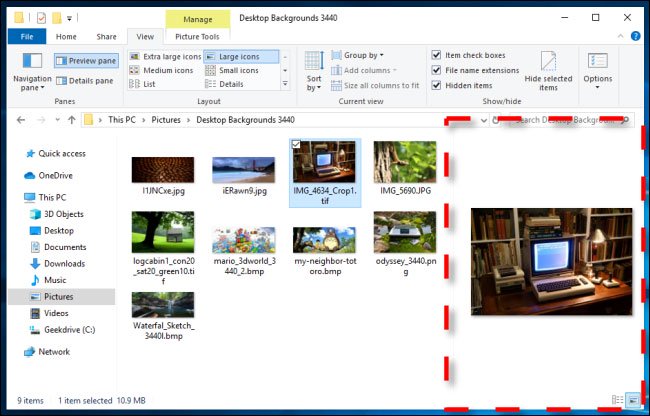 Thumbnail preview of file
Thumbnail preview of file File Explorer also has a related feature called Details Pane . To enable this feature, click View in the Explorer menu bar, then click Details Pane on the toolbar (it's right next to the Preview Pane option ).
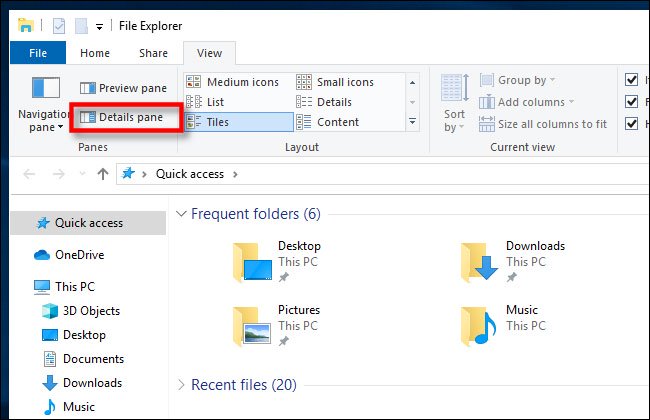 File Explorer also has a related feature called Details Pane
File Explorer also has a related feature called Details Pane When you highlight a file with the Details Pane turned on, you'll see a thumbnail and some file details, such as its size or creation date, on the right side of the window.
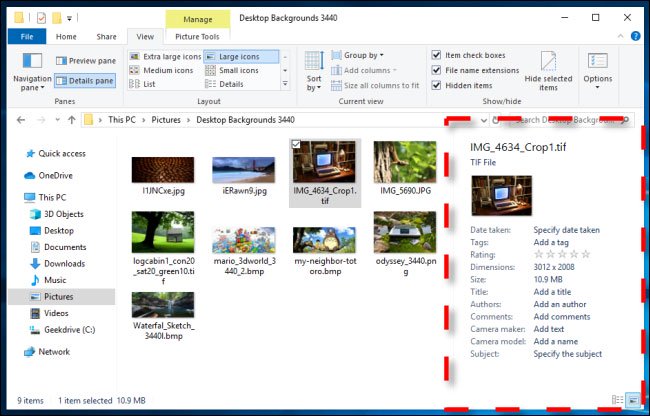 With the Details Pane enabled, you will see a thumbnail and some details about the file
With the Details Pane enabled, you will see a thumbnail and some details about the file Keyboard shortcut to activate Preview and Details Pane
You can also quickly turn on or off the Preview and Details Pane with the following shortcuts:
- To open or close the Preview Pane, press
Alt+P. - To open or close Details Pane, press
Alt+Shift+P.
You should read it
- How to bring Preview feature on macOS to Windows 10
- How to add / remove Quick Access in the File Explorer navigation pane on Windows 10
- Flash CS4: Create Preview for Custom presets
- How to customize the To-Do pane in Outlook
- Internet Explorer 9 Platform Preview
- Microsoft introduced Internet Explorer 10 for Windows 7
- IE 11 for Windows 7 has a new version
- Google Drive adds file preview feature
May be interested
- How to customize the To-Do pane in Outlook
 on outlook, you will see a number of panels by default such as the navigation pane, some uncommon pane like to-do and people. this article will show you how to customize the to-do pane.
on outlook, you will see a number of panels by default such as the navigation pane, some uncommon pane like to-do and people. this article will show you how to customize the to-do pane. - How to add / remove Quick Access in the File Explorer navigation pane on Windows 10
 quick access is the shortest path to the files you are working on and the folders you use frequently. these are your frequently visited folders and recent files.
quick access is the shortest path to the files you are working on and the folders you use frequently. these are your frequently visited folders and recent files. - How to download and install Windows 8.1 Preview
 microsoft has officially released the preview (preview) of windows 8.1 - the first major update for windows 8. here are the steps to download and install windows 8.1.
microsoft has officially released the preview (preview) of windows 8.1 - the first major update for windows 8. here are the steps to download and install windows 8.1. - Some good tips for Windows 10 Technical Preview (Part 3)
 windows 10 technical preview was officially released to users to help bring a new wind to the technology village this time. this article will summarize some of the new windows 10 technical preview tips contributed by the technology community during the experience.
windows 10 technical preview was officially released to users to help bring a new wind to the technology village this time. this article will summarize some of the new windows 10 technical preview tips contributed by the technology community during the experience. - How to add images to PDF files on Mac
 preview is an extremely useful application for macos users. not only acts as a versatile tool that allows users to open text, pdf, image, photoshop, raw image document file types.
preview is an extremely useful application for macos users. not only acts as a versatile tool that allows users to open text, pdf, image, photoshop, raw image document file types. - Please read the Windows 10 Technical Preview download
 please download and experience the first preview of windows 10 as .iso, this is the latest version of microsoft windows 7 that combines the familiarity of windows 7 and what's new on windows 8.
please download and experience the first preview of windows 10 as .iso, this is the latest version of microsoft windows 7 that combines the familiarity of windows 7 and what's new on windows 8. - How to install Windows 10 Technical Preview
 windows 10 technical preview is released through the new windows insider program that requires user feedback and even provides forum messages to discuss issues with microsoft engineers.
windows 10 technical preview is released through the new windows insider program that requires user feedback and even provides forum messages to discuss issues with microsoft engineers. - Uninstall Windows 10 update in Windows 7 / 8.1
 if you want to upgrade to windows 10 technical preview from windows 7 and 8.1, users must launch the windowstechncialpreview.exe file provided by microsoft. windows will then receive a message to upgrade to windows 10 technical preview from windows update so that users can download and upgrade
if you want to upgrade to windows 10 technical preview from windows 7 and 8.1, users must launch the windowstechncialpreview.exe file provided by microsoft. windows will then receive a message to upgrade to windows 10 technical preview from windows update so that users can download and upgrade - How to turn off the preview of Mail content for Windows 10
 turning off the preview of mail content on windows 10 will help users to hide their personal information, avoid being read by others or accidentally see the contents of the message.
turning off the preview of mail content on windows 10 will help users to hide their personal information, avoid being read by others or accidentally see the contents of the message. - Some good tips for Windows 10 Technical Preview (Part 2)
 windows 10 technical preview was officially released to users to help bring a new wind to the technology village this time. this article will summarize some of the new windows 10 technical preview tips contributed by the technology community during the experience.
windows 10 technical preview was officially released to users to help bring a new wind to the technology village this time. this article will summarize some of the new windows 10 technical preview tips contributed by the technology community during the experience.










 How to change the lock screen background in Windows 10
How to change the lock screen background in Windows 10 How to turn on / off Windows Sandbox on Windows 10
How to turn on / off Windows Sandbox on Windows 10 How to install Slack on Windows 10
How to install Slack on Windows 10 Specify how to group Taskbar buttons in Windows 10
Specify how to group Taskbar buttons in Windows 10 How to turn on / off Fullscreen Optimizations for apps and games in Windows 10
How to turn on / off Fullscreen Optimizations for apps and games in Windows 10 How to fix the Realtek HD Audio Manager missing error in Windows 10
How to fix the Realtek HD Audio Manager missing error in Windows 10