How to fix Chrome extensions not working on Windows 10
Experimental reset
Google Chrome offers some experimental features or Chrome Flags that allow users to try out features that are coming or in beta. In some users tampering with Chrome Flags before, extensions stop working after that. Now need to reset all previous advanced changes. Doing:
- Type chrome: // flags in the address bar and press Enter.
- At the top of the interface, click Reset all to reset the Flag settings.
- Finished click Relaunch to restart the browser.

Select Reset All to reset the Flag settings
Create a new Profile
If your current Chrome profile has some profile conflicts, you will experience this issue on your computer. As a result, you should create a new Google Chrome profile, log in and reinstall the extension.
Scan for system viruses
Chrome stores extension data in the system partition. If malware or adware attacks your computer earlier and the extensions stop working after that, then it's likely that the folder involved has some problem because of a virus instead. change information.
You should scan your computer with anti-virus tools and adware to fix it.
Shut down the process using Chrome Task Manager
Starting the browser sometimes solves all the problems. However, you don't need to open the Windows Task Manager to do this. Instead, you can use Chrome Task Manager.
To do that, click on the three-dot icon select More tools> Task manager (press Shift + Esc). Now you just need to find the name of the utility that is faulty, select it and click End Process. Finally, temporarily turn off the extension, restart your browser, and re-enable it.

Select End process to disable the extension process
Reinstall add-ons
Extensions sometimes work for a long time in the browser, but for some reason they cannot update from the Chrome Web Store. When this is the case, the add-ons will not be compatible with the new version of the browser, leading to an inoperability issue.
There is a simple solution to this problem. If the developers have released an update, install it immediately. For that, you need to uninstall the existing version first. To do this, click on the three dots icon> More tools> Extensions, then click the Remove button next to the name of the utility to remove.
Clear browser data
If your Chrome browser is active for a long time, of course its browsing data will increase more and more. It is this unresolved backlog that can cause unwanted browser crashes. Please delete all old browsing data by:
- Press the key combination Ctrl + Shift + Delete to open the delete browsing data window.
- In the Time Range menu, choose All Time and click Clear Data.
Sign out of your Google account in your browser
If Google Chrome has some problem with Google account sync, there is a chance of such error. For that, you will have to sign out of your Google account.
Install new version updates for Chrome
If you use an old version of Google Chrome, some of the latest extensions may not be compatible with it. Therefore, the easiest solution is to update your browser to the latest version.
You should read it
- The best Chrome extensions you should know
- 9 Chrome extensions are most useful
- Attractive extensions on Google Chrome
- 9 extensions that help optimize the browsing experience on Chrome
- Top 7 most useful Chrome extensions you should try
- 10 useful Chrome extensions for Facebooker (Part 1)
- The Chrome Web Store is facing a massive wave of transaction fraud
- Differentiate app, plugin and extension Chrome
May be interested
- 5 Best Chrome Extensions That Google Just Removed
 in 2025, google discontinued a bunch of popular chrome extensions. if some of your favorite tools disappeared overnight, here's why—and we'll say goodbye to some of our best chrome extensions.
in 2025, google discontinued a bunch of popular chrome extensions. if some of your favorite tools disappeared overnight, here's why—and we'll say goodbye to some of our best chrome extensions. - Uninstalling extensions can improve Chrome performance
 don't think of chrome extensions as collectibles. any extensions you install can contribute to page load times, making website browsing slower and ultimately affecting the overall experience.
don't think of chrome extensions as collectibles. any extensions you install can contribute to page load times, making website browsing slower and ultimately affecting the overall experience. - 10 useful Chrome extensions for Facebooker (Part 1)
 extensions are extensions to the browser, making web surfing smoother and more enjoyable. there are also extensions specifically for each user wall such as coder, designer, office people, accountant ... depending on the area you are interested in, you choose the appropriate extensions for you.
extensions are extensions to the browser, making web surfing smoother and more enjoyable. there are also extensions specifically for each user wall such as coder, designer, office people, accountant ... depending on the area you are interested in, you choose the appropriate extensions for you. - 10+ Extensions on Chrome make Designer more comfortable
 share with you 10 extensions on google chrome for designer (who specializes in design, design). extensions for designers...
share with you 10 extensions on google chrome for designer (who specializes in design, design). extensions for designers... - Differentiate app, plugin and extension Chrome
 google chrome is the most well-supported and fully-featured web browser, supported by applications, plugins and extensions made by third-party developers.
google chrome is the most well-supported and fully-featured web browser, supported by applications, plugins and extensions made by third-party developers. - How to check for extensions will stop working in Firefox 57
 firefox has long been a popular browser thanks to its extensive library of extensions. however, soon, some extensions will no longer be supported in firefox 57 version. in this article, tipsmake.com will guide you how to check out obsolete utilities in firefox.
firefox has long been a popular browser thanks to its extensive library of extensions. however, soon, some extensions will no longer be supported in firefox 57 version. in this article, tipsmake.com will guide you how to check out obsolete utilities in firefox. - 3 Chrome extensions enhance your security and safety
 one of the most prominent parts of the google chrome store is productivity extensions. but did you know that some of chrome's output extensions can be used to enhance security and security? here are a few security extensions you should consider adding to your browsing experience.
one of the most prominent parts of the google chrome store is productivity extensions. but did you know that some of chrome's output extensions can be used to enhance security and security? here are a few security extensions you should consider adding to your browsing experience. - How to control gadgets that work on Chrome
 we can set the utility to work only on some websites, not the entire website on chrome.
we can set the utility to work only on some websites, not the entire website on chrome. - 7 Useful Google Chrome extensions for web users
 list of 7 extensions that we introduced in this article are extensions that have been carefully selected and very useful in daily use.
list of 7 extensions that we introduced in this article are extensions that have been carefully selected and very useful in daily use. - Be careful with Chrome extensions
 extensions bring practical extras to the web browser, but users need to be careful when installing.
extensions bring practical extras to the web browser, but users need to be careful when installing.









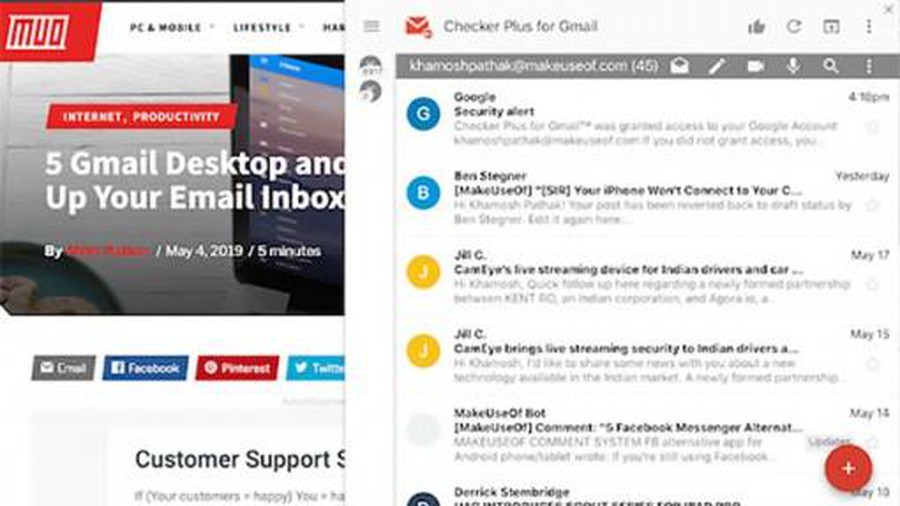
 Fixed 'Permission to access this folder' error when accessing a folder in Windows 10
Fixed 'Permission to access this folder' error when accessing a folder in Windows 10 Top 10 steps to fix Windows Explorer taking up a lot of CPU and RAM on Windows 10
Top 10 steps to fix Windows Explorer taking up a lot of CPU and RAM on Windows 10 How to fix the computer can not turn off
How to fix the computer can not turn off How to fix the error that cannot update Windows 10
How to fix the error that cannot update Windows 10 How to fix Windows 10 app error forgot saved password
How to fix Windows 10 app error forgot saved password