Change color between different lines in Microsoft Excel
TipsMake.com - Selecting and pouring colors separately for data areas is especially useful when you have a spreadsheet with lots of different statistics. In the following article, we will show you some steps to do this in Microsoft Excel.
First, open Excel and select the data area to fill, or press Ctrl + A to select all:
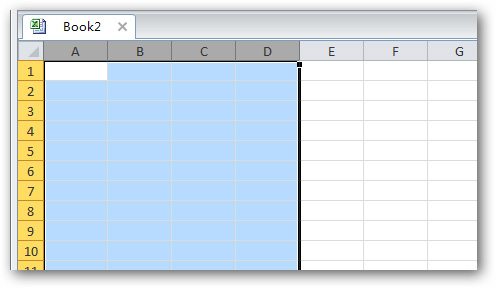
Select the Home tab above and Styles> Conditional Formatting:
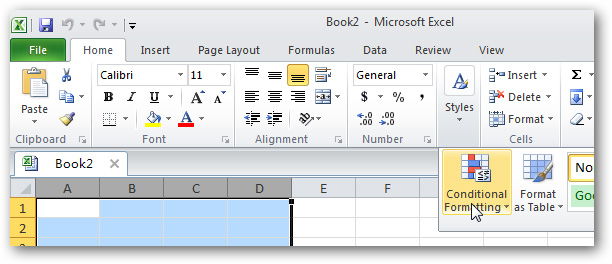
Menu with the form of drop - down displayed, you select New Rule:
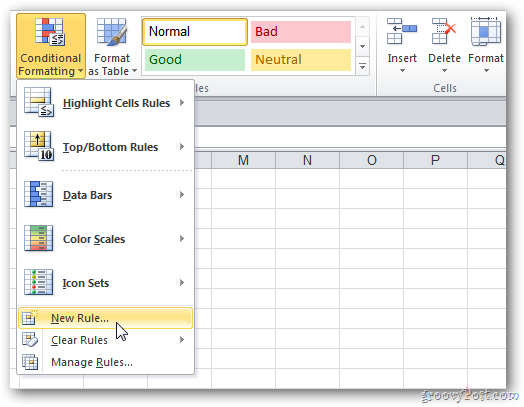
The New Formatting Rule window is displayed, click the button at the bottom of the screen with the name: Use a Formula to Determine Which Cells to Format. If the data field is empty, you use the following formula:
= MOD (ROW () / 2.1)> 0
The New Formatting Rule window will look like this:

Click the Format button, then select the color to use, click OK :
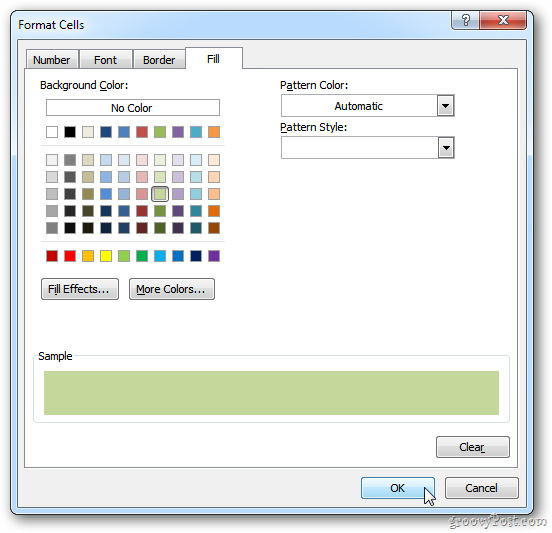
Color preview - Color Preview displays on the New Formatting Rule window as shown below, click OK :

And the data on your spreadsheet will be colorized based on the value and applicable rules. Example as shown below:

If you want to change the color or add or remove the data stream, we just need to select the corresponding cell, then select Conditional Formatting> Manage Rules:
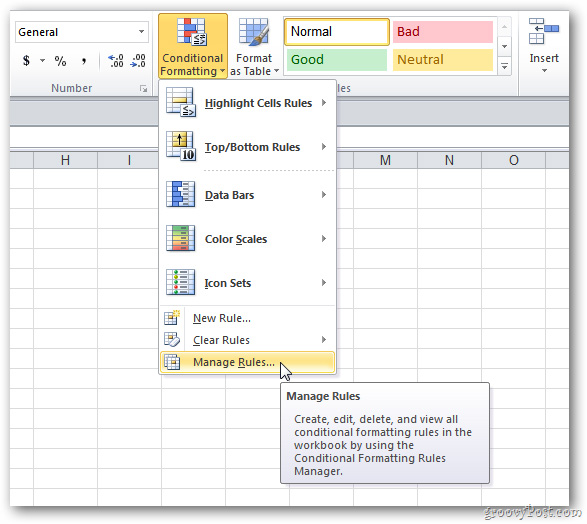
The Conditional Formatting Rules Manager window appears, click the Edit Rule button :

We will be returned to the Edit Formatting Screen section , here you can adjust and set the conditions to change at will:

Good luck!
>>> Video guide for reference:
You should read it
- How to change spreadsheet color lines in Excel
- Guide to full Excel 2016 (Part 2): Learn about OneDrive
- 5 useful Microsoft Excel formulas for calculating taxes
- Instructions to change the cell background color (Cell) in Excel
- Add a checkbox to the Excel spreadsheet
- How to convert formulas to values in Excel
- A complete guide to Excel 2016 (Part 14): Create complex formulas
- MS Excel 2007 - Lesson 6: Calculation in Excel
May be interested
- Spacing lines in Excel
 spacing lines in excel. in the process of editing excel file, sometimes the lines are not spaced as expected or the lines are not spaced evenly. so you want to evenly line the data in excel. the following article will guide fish
spacing lines in excel. in the process of editing excel file, sometimes the lines are not spaced as expected or the lines are not spaced evenly. so you want to evenly line the data in excel. the following article will guide fish - Detailed causes of the error of not being able to change the font color in Excel
 to fix the error of not being able to change the font color in excel, please refer to tipsmake's article!
to fix the error of not being able to change the font color in excel, please refer to tipsmake's article! - 4 basic steps to color alternating columns in Microsoft Excel
 in the previous article, tipsmake.com showed you some basic steps to color alternate cells, different data streams in microsoft excel. but what about the data column?
in the previous article, tipsmake.com showed you some basic steps to color alternate cells, different data streams in microsoft excel. but what about the data column? - Instructions on how to create diagonal lines in Excel box
 manipulating 1 cell into 2 diagonal triangles with a line on excel is a very basic operation and is often performed during the process of creating tables on excel.
manipulating 1 cell into 2 diagonal triangles with a line on excel is a very basic operation and is often performed during the process of creating tables on excel. - MS Excel - Lesson 4: Working with lines, columns, sheets
 in addition to the content of tables in excel, operations with lines, columns and sheets in this program are also important. in this article, tipsmake.com will guide you to simple operation to add or remove lines, columns or sheets in excel tables.
in addition to the content of tables in excel, operations with lines, columns and sheets in this program are also important. in this article, tipsmake.com will guide you to simple operation to add or remove lines, columns or sheets in excel tables. - How to color alternating lines in Google Sheets
 coloring alternating lines in google sheets makes it easier to see data tables and read data.
coloring alternating lines in google sheets makes it easier to see data tables and read data. - How to indent the line in Excel
 when you enter data into a spreadsheet, excel automatically aligns with cells containing numbers to the right of the cell, and text input cells are automatically located to the left of the cell.
when you enter data into a spreadsheet, excel automatically aligns with cells containing numbers to the right of the cell, and text input cells are automatically located to the left of the cell. - How to draw straight lines and arrows in Excel - Draw shapes in Excel
 there are many different ways to draw straight lines and arrows in excel. lines and arrows in excel are often used to draw mind maps in excel or graph functions in excel.
there are many different ways to draw straight lines and arrows in excel. lines and arrows in excel are often used to draw mind maps in excel or graph functions in excel. - Change any file or folder name in Windows
 to change the folder color, or change the color of the file name, we will use the built-in support or setup tool on the computer.
to change the folder color, or change the color of the file name, we will use the built-in support or setup tool on the computer. - Instructions to change the color of Xiaomi phone application icons
 xiaomi phones after upgrading to android 13 operating system are provided with many more features. for example, change the color of the compatible application icon for each icon
xiaomi phones after upgrading to android 13 operating system are provided with many more features. for example, change the color of the compatible application icon for each icon









 Add the function buttons Up and Down in Excel
Add the function buttons Up and Down in Excel Review ASUS Zenbook UX31
Review ASUS Zenbook UX31 The trick is to use OpenOffice to create a dictionary
The trick is to use OpenOffice to create a dictionary Instructions for using PowerPoint effectively
Instructions for using PowerPoint effectively 4 ways to manage email effectively
4 ways to manage email effectively 7 ways to filter, classify and search effective email
7 ways to filter, classify and search effective email