Add the function buttons Up and Down in Excel
TipsMake.com - In the following article, we will introduce you some basic steps to assign the Up and Down function buttons in Excel spreadsheet. To do this, we need to enable the ribbon Developer - operating mode, which is a function tab that has been set up according to certain standards and is available in the default mode. Activating and using this tab is often simpler and much faster than the self-setup tab, the steps below are applied on Microsoft Outlook 2010, but for Excel or Word 2010 , the steps are taken. same.
First, open Office 2010, then click the File menu > Options:

Options window displays, select Customize Ribbon and then tick the Developer box below the Main Tabs section. Click OK to save the changes:
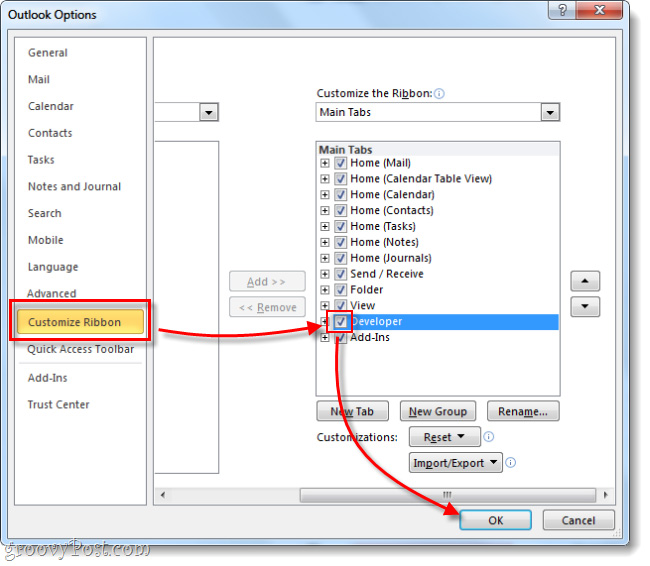
And the Developer tab will display in the toolbar in the form of ribbon as shown below:

Here, you click Insert> Spin Button:

Next, select the data line to set these buttons:

Select Spin Button and click Properties :
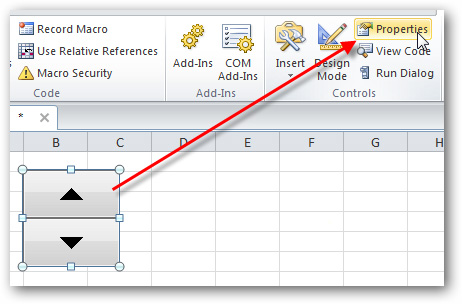
The corresponding options for this function button will display, you press Control and enter data as required. This link value section will display in the spreadsheet and be applied directly via this value increase or decrease button:

Good luck!
You should read it
- How to hide and show the Ribbon toolbar in Word and Excel
- MS Word - Lesson 1: Start with Microsoft Word 2007
- Microsoft launched Office 2010
- Hide the Ribbon toolbar in Word 2013
- 4 essential tips for managing Excel Ribbon
- Office 2013 preliminary assessment: Many new features
- Guide to full Excel 2016 (Part 2): Learn about OneDrive
- Complete guide to Excel 2016 (Part 13): Introduction to formulas
May be interested
- How to use Excel's VALUE function
 excel's value function will convert a string to a digital form, which can be combined with other functions such as left function, right function, mid function.
excel's value function will convert a string to a digital form, which can be combined with other functions such as left function, right function, mid function. - How to use the WRAPROWS function in Excel
 having trouble with handling large data sets in excel? then learn how to use the wraprows function to split them into more manageable rows.
having trouble with handling large data sets in excel? then learn how to use the wraprows function to split them into more manageable rows. - How to use the IFS function in Excel 2016
 the ifs function in excel is a logical function introduced in excel 2016. this function is a function that replaces the nested if function and is much easier to use. the ifs function checks one or more conditions and returns a value that meets the first true condition.
the ifs function in excel is a logical function introduced in excel 2016. this function is a function that replaces the nested if function and is much easier to use. the ifs function checks one or more conditions and returns a value that meets the first true condition. - How to use the NPER function in Excel to plan loans and savings
 do you want to effectively manage and control your personal finances? then we invite you to learn how to use excel's nper function.
do you want to effectively manage and control your personal finances? then we invite you to learn how to use excel's nper function. - How to use the function to delete spaces in Excel
 deleting white space with functions in excel makes it easier for users to handle content, instead of traditional editing.
deleting white space with functions in excel makes it easier for users to handle content, instead of traditional editing. - How to fix the SUM function doesn't add up in Excel
 in the process of summing with sum in excel, you will encounter some errors such as not jumping the number, not adding the sum. so how to handle this problem?
in the process of summing with sum in excel, you will encounter some errors such as not jumping the number, not adding the sum. so how to handle this problem? - How to use the SUBTOTAL function in Excel
 the subtotal function in excel is used in many different cases, helping you to sum subtotals in a list or database, unlike the sum function in excel such as counting cells, calculating average, finding the largest / smallest value. or sum the filtered list values in excel
the subtotal function in excel is used in many different cases, helping you to sum subtotals in a list or database, unlike the sum function in excel such as counting cells, calculating average, finding the largest / smallest value. or sum the filtered list values in excel - Save time with these text formatting functions in Microsoft Excel
 microsoft excel is a main application for anyone who has to work with numbers, from students to accountants. but its usefulness extends beyond a large database, it can do a lot of great things with text. the functions listed below will help you analyze, edit, convert, change text and save many hours of boring and repetitive tasks.
microsoft excel is a main application for anyone who has to work with numbers, from students to accountants. but its usefulness extends beyond a large database, it can do a lot of great things with text. the functions listed below will help you analyze, edit, convert, change text and save many hours of boring and repetitive tasks. - SUMPRODUCT function in Excel: Calculates the sum of corresponding values
 the sumproduct function is an extremely useful function when you have to deal with a lot of data numbers in microsoft excel. here are the things you need to know about the sumproduct function in excel.
the sumproduct function is an extremely useful function when you have to deal with a lot of data numbers in microsoft excel. here are the things you need to know about the sumproduct function in excel. - How to use the SUMIF function in Excel
 the sumif function in excel is a function used to compute values in a specified range. the sumif function can be used for summing cells based on the date, data and text that are connected to the specified area.
the sumif function in excel is a function used to compute values in a specified range. the sumif function can be used for summing cells based on the date, data and text that are connected to the specified area.










 Review ASUS Zenbook UX31
Review ASUS Zenbook UX31 The trick is to use OpenOffice to create a dictionary
The trick is to use OpenOffice to create a dictionary Instructions for using PowerPoint effectively
Instructions for using PowerPoint effectively 4 ways to manage email effectively
4 ways to manage email effectively 7 ways to filter, classify and search effective email
7 ways to filter, classify and search effective email Manage spam from practical experience
Manage spam from practical experience