Create and manage Quick Steps in Outlook 2010
QuanTriMang.com - One of the most new and handy functions of Microsoft Outlook 2010 is Quick Steps - which can help users create, manage and apply many functions in a single operation to manage email .
Set Quick Steps
At the Home tab, press Quick Steps ' display arrow and select Manage Quick Steps :
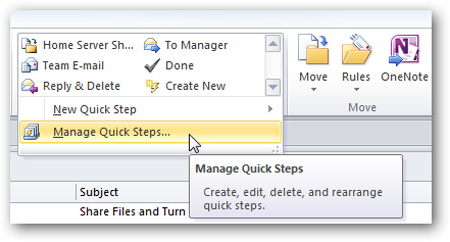
The Manage Quick Steps window opens, where the user can choose between the main functions. In this tutorial, we will modify the To Manager step. Select To Manager > Edit :
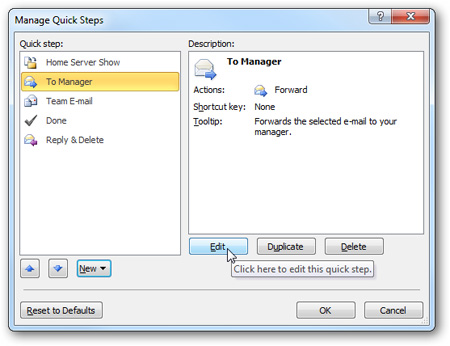
And we begin to modify the steps applied. For example, we need to forward any email to our superiors. Therefore, enter the email addresses of the managers, select the importance level, and add the comment text next to it. Besides, we can also move these emails to any folder:

Select the appropriate shortcut:

After saving, open any email you want to send to your superiors and select To Manager from the Quick Steps function box:

Here, you can forward, add or remove recipients if you want:

Create your own Quick Step
On the other hand, you can also create your own Quick Step if you want. At the Home tab, select Create New from the Quick Steps box:

And choose the appropriate actions, name, add caption text - will show when you hover over the Quick Steps box:

For example, we will copy the email to any folder and mark these emails. Alternatively, you can add other actions if you want:

The steps taken during this test include: naming the action Copy to: misc , applying the action is to copy the email to the misc folder . then click Finish :

Now, in Quick Steps, you will see Step has just created:

And we will test it by opening any email and applying Quick Step:

But note that, if you have multiple accounts in Outlook, you'll have to set Quick Steps separately for each corresponding account. If you don't want to use Quick Steps, right-click on it and select Delete .

Here are some basic steps to set up and use Quick Steps in Outlook, which is very convenient for email management. Good luck!
You should read it
- Turn off the message Send message without a subject in Outlook 2010
- 10 ways to manage Inbox in Outlook 2010
- Assign Background image to email in Outlook
- Fix the error Outlook 2010 cannot start
- Create and use the Template in Outlook 2010
- Display the full file path in the Quick Access toolbar
- Instructions on how to use Outlook 2013 for new people
- Instructions for assigning tasks in Outlook 2010
May be interested
- Create and use the Template in Outlook 2010
 in the following article, we will show you some basic steps to create and use template in microsoft outlook 2010. in order to get started, create any 1 email ...
in the following article, we will show you some basic steps to create and use template in microsoft outlook 2010. in order to get started, create any 1 email ... - 4 ways to manage email effectively
 if your email inbox is out of control, you may have to reconsider the methods for organizing email and deleting the mailbox you used.
if your email inbox is out of control, you may have to reconsider the methods for organizing email and deleting the mailbox you used. - Instructions for setting up Outlook data protection password
 to restrict unauthorized access to your outlook account to steal data or take any other action, you should create a password to protect data in outlook.
to restrict unauthorized access to your outlook account to steal data or take any other action, you should create a password to protect data in outlook. - How to print email in Outlook
 outlook also supports the option to print emails right on the interface to use when you want to print emails without having to do many other setup steps. this printing feature has been provided for both web-based outlook and microsoft outlook versions for us to use.
outlook also supports the option to print emails right on the interface to use when you want to print emails without having to do many other setup steps. this printing feature has been provided for both web-based outlook and microsoft outlook versions for us to use. - How to create a signature in Outlook 2010, 2016
 we can easily add signatures in outlook 2016 with linked images as well as company logos. you can select and create custom styles by following the detailed instructions below.
we can easily add signatures in outlook 2016 with linked images as well as company logos. you can select and create custom styles by following the detailed instructions below. - How to create a folder in Outlook 2016 using the rule
 do you often receive emails in outlook from a specific colleague or customer and want to automatically transfer those emails to a different inbox folder for easy search? read this article to learn how to create an email transfer folder in outlook 2016 using the rule.
do you often receive emails in outlook from a specific colleague or customer and want to automatically transfer those emails to a different inbox folder for easy search? read this article to learn how to create an email transfer folder in outlook 2016 using the rule. - How to create a signature in Outlook
 how to create a signature in outlook. you often use outlook to send and receive mail, so you want to create a signature in outlook but you do not know how to create a signature in outlook like? so, please refer to the tutorial article
how to create a signature in outlook. you often use outlook to send and receive mail, so you want to create a signature in outlook but you do not know how to create a signature in outlook like? so, please refer to the tutorial article - How to create a folder in Outlook 2013 by creating a rule
 by default, outlook receives all incoming email and transfers it to the inbox folder. some people find it difficult to find messages in inbox and want to set up to automatically transfer certain emails to another folder to make it easier to find. this article will show you how to create a rule in outlook 2013 to automatically send email to a specific folder.
by default, outlook receives all incoming email and transfers it to the inbox folder. some people find it difficult to find messages in inbox and want to set up to automatically transfer certain emails to another folder to make it easier to find. this article will show you how to create a rule in outlook 2013 to automatically send email to a specific folder. - How to create a Group Email in Outlook
 how to create a group email in outlook. like sms, with outlook you can also create a group of people to receive your email together. this feature is essential for all professional outlook users when planning to send an email to a variety of recipients, because it saves a lot of time and effort.
how to create a group email in outlook. like sms, with outlook you can also create a group of people to receive your email together. this feature is essential for all professional outlook users when planning to send an email to a variety of recipients, because it saves a lot of time and effort. - What is Outlook Mail? How to register and use Outlook mail for beginners
 outlook mail is a free email service delivered and provided by microsoft, unlike some other mail applications that need to be accessed via web browsers, outlook mail has a version of the microsoft outlook application on the desktop to help users. you can access and manage your work and email more easily.
outlook mail is a free email service delivered and provided by microsoft, unlike some other mail applications that need to be accessed via web browsers, outlook mail has a version of the microsoft outlook application on the desktop to help users. you can access and manage your work and email more easily.










 Will Google Docs become the 'gut' app of every tablet?
Will Google Docs become the 'gut' app of every tablet? Use Field Codes to create word counters in Word 2010
Use Field Codes to create word counters in Word 2010 Instructions for editing data in form of PDF file
Instructions for editing data in form of PDF file ReaddleDocs introduces new PDF reader updates
ReaddleDocs introduces new PDF reader updates Release Firebird Database Management System 2.5
Release Firebird Database Management System 2.5 How to create Bookmarks in Word 2003, 2007 and Word 2010
How to create Bookmarks in Word 2003, 2007 and Word 2010