Display the full file path in the Quick Access toolbar
TipsMake.com - In the following article, we will introduce some basic operations to display the full path of the document file in the Quick Access toolbar in the Office 2010 product suite. We will proceed with Word 2010 software. After opening the program, select File> Options as shown below:
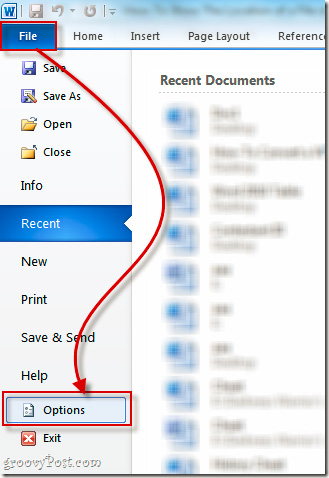
Here, we select the General> Quick Access Toolbar :

In the display menu, select the Commands not in the ribbon section :

Scroll down to the function section starting with the letter D, until you see Document Location . Click the Add button on the right to add this feature to the Quick Launch Bar:

In the Quick Launch Bar List list, you can use the up and down arrows as shown below to change the display location of the Document Location:

Click OK, and we have done what we need to do:

Good luck!
You should read it
- Advantages of Office 2010 compared to Office 2007
- Add features to the Quick Access Toolbar of Office 2007
- Trick to customize the Quick Access Toolbar on Office 2013
- 5 tips 'VIP' on Office 2010
- Backup and restore Office 2010 Ribbon toolbar
- Create and manage Quick Steps in Outlook 2010
- Find Office 2003 commands in Office 2010
- Change the Section Break in Word 2007 and 2010
May be interested
- Quickly identify file locations in Word 2013
 during the compilation of microsoft word documents, you can forget where you saved the document in the device. in addition to using the 'save as' command, you can quickly view the file location on the quick access toolbar. this article explains how to quickly locate the file that is open in microsoft word 2013.
during the compilation of microsoft word documents, you can forget where you saved the document in the device. in addition to using the 'save as' command, you can quickly view the file location on the quick access toolbar. this article explains how to quickly locate the file that is open in microsoft word 2013. - How to show hidden Quick Access Toolbar in Excel
 quick access toolbar is hidden in excel, causing your work to be delayed. perform the operation in less than 3 seconds to reappear immediately below.
quick access toolbar is hidden in excel, causing your work to be delayed. perform the operation in less than 3 seconds to reappear immediately below. - Quick access to files and folders on your computer
 quick access to files and folders not only saves you a lot of time searching, improving productivity but also turning you into a 'speed god' when using a computer.
quick access to files and folders not only saves you a lot of time searching, improving productivity but also turning you into a 'speed god' when using a computer. - Create a quick access key in the Quick Access section in Excel
 the quick access toolbar provides quick access to excel's built-in features like undo, create new files, save files, etc. the following article shows how to create a quick access key in the quick access section in excel.
the quick access toolbar provides quick access to excel's built-in features like undo, create new files, save files, etc. the following article shows how to create a quick access key in the quick access section in excel. - 5 tools that should be on Quick Access Toolbar Word
 some useful tools you often use on word should be on quick access toolbar word for easier operation. below are 5 tools that should be on quick access toolbar word
some useful tools you often use on word should be on quick access toolbar word for easier operation. below are 5 tools that should be on quick access toolbar word - Copying file and folder paths in File Explorer is now much simpler on Windows 11
 sometimes in the process of using windows, you need to copy the full path of a file or folder in the operating system.
sometimes in the process of using windows, you need to copy the full path of a file or folder in the operating system. - Get familiar with Acccess 2016 interface and basic operations
 if you have used access 2013 or 2010 you will be familiar with the access 2016 interface: ribbon ribbon and quick access toolbar (providing commands to perform common tasks in access) as well as file menu.
if you have used access 2013 or 2010 you will be familiar with the access 2016 interface: ribbon ribbon and quick access toolbar (providing commands to perform common tasks in access) as well as file menu. - How to Find a File's Path on Windows
 this wikihow teaches you how to find the full path to a file using windows search, file explorer, or the run command window. press . this opens the search bar.
this wikihow teaches you how to find the full path to a file using windows search, file explorer, or the run command window. press . this opens the search bar. - How to change Quick Access on File Explorer in Windows 10
 every time you open file explorer, you'll immediately see a quick access menu to access frequently used folders.
every time you open file explorer, you'll immediately see a quick access menu to access frequently used folders. - How to Add a Button to a Macro
 a prerecorded macro, saved to the macros library, can be assigned to a button in the microsoft office quick access toolbar. when a macro has been assigned to a button in the quick access toolbar, you can 'run' or execute the macro by...
a prerecorded macro, saved to the macros library, can be assigned to a button in the microsoft office quick access toolbar. when a macro has been assigned to a button in the quick access toolbar, you can 'run' or execute the macro by...










 Instructions for opening and converting Microsoft Works file formats
Instructions for opening and converting Microsoft Works file formats Convert PDF format to EPUB, MOBI or HTML
Convert PDF format to EPUB, MOBI or HTML Sync data on computers and Google Docs accounts with SyncDocs
Sync data on computers and Google Docs accounts with SyncDocs 10 great add-ons for businesses using Google Apps
10 great add-ons for businesses using Google Apps Identify the font used in Chrome with WhatFont
Identify the font used in Chrome with WhatFont 2 ways to hide your email address on a website
2 ways to hide your email address on a website