4 ways to manage email effectively
QuanTriMang - If your email box is out of control, you may have to review your email sorting methods and delete your inbox. Develop a new way to handle Inbox that can help you gain more control, improve response time, track and complete tasks on time.
This article includes four key elements that can help you handle email more effectively - both at home and at the company. Although some of the tools listed below are for Microsoft Outlook (Outlook 2010, Outlook 2007, and Outlook Web Access), most of the skills - and even the sorting method mentioned - will help you treat Manage email and clean Inbox more effectively, even if you use other email applications other than Outlook.
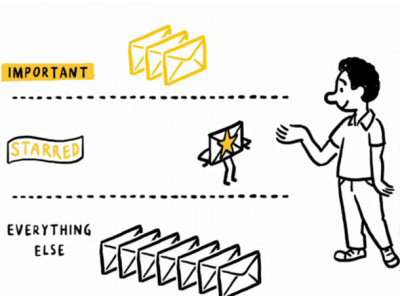 4 ways to manage email effectively Picture 1
4 ways to manage email effectively Picture 1
1. Set up a simple and effective reference email system
The first step to creating a neat mailbox is to capture the difference between reference information and action information.
- Reference information - reference information - is information that does not require completion of an action; This is the type of information you keep in case you need it later. Reference information is stored in the reference system - for example, a reference email folder, My Documents folder or a local company network.
- Action information - action information - is information you need to complete an action. Action information is stored with the action, either in the to-do list or in the schedule.
Most people receive a large amount of reference information via email. Sometimes they make up a third of the number of emails. So having a system that can easily transmit messages from the Inbox to a reference email system is very important - a series of email folders where you store reference information and review them later.
After taking care of the reference information, you can use the next 3 steps to manage email with the information that needs action - action information.
2. Schedule a time to process and organize emails
How many interruptions do you encounter each day? It is difficult to complete the task if there are continuous interruptions from the phone, people stop by the office or chat with colleagues. So take some time to process and organize your email.
Many email messages require users to make decisions. The best decision requires concentration but focus requires users to pay attention. Set up a certain time each day to handle email so you can compact the mailbox. Of course, users can scan emails during the day to find emails with important requirements.
Set yourself a periodic 'appointment' about an hour each day to process emails and mark this time as 'busy'. During that hour, do not answer the phone or any interruption and only do the mailbox handling. You can also turn off the notification sound whenever a new email arrives - which will distract you. In Outlook, click the File tab → Options . In the Mail tab, under Message arrival , leave the checkmark in the Play a sound dialog box.
First, keeping such appointments will help you be more disciplined. Over time, this discipline will become a habit. After completing the task of deleting your inbox, you will see the value of an hour removed.
Microsoft Outlook 2010 will help make email appointments and handle mailboxes easier. The feature to access anywhere in Outlook 2010 means that you're not at home or in the office can manage daily email that can be done anywhere.
The Conversation display in Office 2010 lets you sort email folders by date and by conversation. When the Conversation display mode is activated, messages with the same topic will appear as conversations, which can be expanded or minimized, enabling users to quickly view and take action on the conversations. message as well as completing the conversation.
In addition, improved search engines in Office 2010 will help you easily shorten search results by using criteria, such as sender keywords or topics or other information, including including attachments. The Search Tools tab includes a set of filters that can effectively focus on your search to isolate the necessary items.
 4 ways to manage email effectively Picture 2
4 ways to manage email effectively Picture 2
Instant Search in Outlook 2010 offers many ways to search for emails for a specific content.
3. Process a news item each time, starting from the top
When embarking on email processing, the first step is to sort in the order you will handle it. For example, users can filter by date, by topic or even by sender or email message recipient. In Outlook 2010, the View tab in the Arrangement group, click on the sort option you want to use.
 4 ways to manage email effectively Picture 3
4 ways to manage email effectively Picture 3
From the View tab, you can filter emails by date, category, sender or recipient.
Users can also change the arrangement directly in the mailbox. To display the list of options, under the Search dialog box, right-click the Arrange By: dialog box .
 4 ways to manage email effectively Picture 4
4 ways to manage email effectively Picture 4
The Arrange By: dialog box in the mailbox gives you easy access to options for organizing messages.
Tip: If you use Outlook 2010, enable reading pane (called the preview pane in Outlook 2007) so you can view messages without opening them. To enable reading pane, on the View tab, in the Layout group, click on Reading Pane . To activate the preview pane in Outlook 2007, on the View menu, click AutoPreview .
Users should not jump from one email to another without following a specific order. Begin processing from the top message of the mailbox and only switch to the second after completing the first one. This can be a bit difficult to start, especially when you have thousands of messages in your mailbox. However, once you have processed a number of messages, you will eventually see a significant reduction in the number of messages and gradually reach zero.
4. Use the "Four Ds for Decision-Making" template
The "Four Ds for Decision-Making" template (4 Ds) is a valuable tool for handling email. It helps you quickly decide what action to take with each item and how to remove it from the Inbox.
The expanded ribbon bar in Office 2010 is designed so you can quickly find the tools you need to complete your task. Features are arranged in groups under the tags. Users can also customize the ribbon bar to include the tags you have personalized, to suit your own style.
 4 ways to manage email effectively Picture 5
4 ways to manage email effectively Picture 5
The expanded ribbon bar in Office 2010 replaces the menus in Outlook 2007, making it easier for users to access the tools from the tabs.
The new feature in Outlook 2010 Quick Steps even speeds up your email management. It allows you to perform the most commonly used multi-step tasks, such as moving an email to a certain folder or moving a message and answering it with a meeting invitation, all with one click. Quick Steps Library includes buttons for clicking files and flagging with just one click, sending messages to the workgroup and other common commands.
 4 ways to manage email effectively Picture 6
4 ways to manage email effectively Picture 6
The Quick Steps feature does all the tasks a user does - whether to forward a message to a colleague or copy a message to a specific folder - with just one click.
Tip: Learning some basic shortcuts in Outlook 2010 can help make these tasks faster and easier.
Decide what to do with each message and all messages
How many times have you had to open, view and close the same email message or conversation? These messages cost a lot of attention but have little action. It's better to handle each email message just once before taking action - which means you'll have to decide what to do with it and where to turn it. With the 4 Ds sample, you have 4 options:
- Delete it
- Do it
- Delegate it
- Defer it
a. Delete it
Usually, you can delete about half of the total email received. However, some people feel a bit shy when they hear the phrase 'delete email'. You are hesitant to delete an email because you will need it later. This is understandable, but ask yourself the most sincere way: How many% of the information you have retained actually use?
If you use a large amount of what you have retained, your method is effective. However, many of us keep using more. Here are some questions you can ask yourself that can be helpful every time you make a decision to delete:
- Is that message related to a purpose something you are pursuing? If not, you can delete it. Why keep an information that has nothing to do with your goals?
- Does that message contain information you can absolutely find elsewhere? If so, delete them.
- Does that message contain information that you may consult within the next 6 months? If not, wait any longer without deleting it.
- Does that message contain information you are required to keep? If not, delete it.
Outlook 2010 helps users get rid of such clutter in Inbox by providing two new commands: Ignore Conversation and Clean Up Conversation . If a conversation is no longer relevant, you can prevent the reply message for this conversation from appearing in the Inbox. The Ignore command will transfer all conversations and future messages to that conversation into the Deleted Items folder.
 4 ways to manage email effectively Picture 7
4 ways to manage email effectively Picture 7
Easily delete an entire conversation so that the reply messages for that conversation appear in the Inbox.
When a message contains all the messages previously received in the conversation, you can click Clean Up to delete the extra messages. For example, when people respond to a conversation, it will be at the top and previous received messages (in conversation) will appear below. Use the Clean Up command to keep the most important messages.
 4 ways to manage email effectively Picture 8
4 ways to manage email effectively Picture 8
Clean up conversations will help users focus on the actions being discussed.
Do it (in less than 2 minutes)
If you can't delete email messages, ask yourself 'So what should I do?' and 'Can I do that within 2 minutes?'. If possible, do it.
Try it - see how many emails you can handle within 2 minutes. Perhaps you will feel really surprised and happy with the results. During that time, users can attach files to messages, reply to messages or make a call. You can even manage about one-third of your email messages within 2 minutes.
Office 2010 will help users reply to emails faster. You can see if someone is online and contact them immediately with a variety of different methods. Even, users can customize the context menu at the contact card, including the most performed activities to save time.
Delegate it
If it is not possible to delete or execute within 2 minutes, forward the email to another member of the group for them to follow the task.
If you can delegate it (forwarding messages to another member of the group), do this right away. The party creates and sends a proxy message within 2 minutes. After forwarding that message, delete the original message or transfer it to the reference email system.
Defer it
If you are unable to perform the above tasks, you should do something that only you can do and take place within 2 minutes. Since this is a dedicated time for email processing, you need to postpone it, set it aside and return to it after completing email processing. Users can see about 20% of their emails being left aside for later processing.
Two things can be done when delaying a message: Turn it into a task or turn it into an appointment. If you're using Outlook, you can delay emails by dragging that message into the Task List to turn them into tasks. Name the task to specify the action to take and don't need to reopen the email message. The result is a list of to-do activities that will appear in the Task List that you will need to prioritize and schedule to complete them. Or, the user can turn the message into a meeting request by dragging it to the calendar.
Tip : Use the To-Do Bar in Outlook 2010 and Outlook 2007 to drag an email message from a certain folder to a date in your calendar, or to the task list. On the View tab, in the Layout group, click To-Do Bar . When the bar appears, drag the message into your calendar or go to the Task List . This action will copy the message to a new place and do not move it from the original email folder. So, users still have the ability to find them whenever they need it.
Use 4 Ds samples every day
Using the 4-Ds template daily will make it easier to manage a large number of emails. Experience shows that, on average, people can handle about 100 emails within an hour. If you receive about 40 to 100 messages a day, all you need to do is set aside about an hour to process the email and clean up your mailbox. Statistics show that the number of emails you receive:
- 50% can be deleted or
- 30% can be entrusted to others or completed within 2 minutes
- 20% can switch to the to-do list or schedule to complete later
Of course, if you've left a large amount of unsold emails up to hundreds, it will take a long time to process them. It is important to reduce this amount of backlog, so we recommend that users spend some time each day dealing with them. After that, you can be more comfortable with emails received during the day using 4 Ds.
You should read it
- Instructions for sending free SMS via Outlook
- Clean folders and emails on Outlook 2010
- 7 ways to filter, classify and search effective email
- 7 Outlook.com tricks you may not know yet
- 6 ways to work faster in MS Outlook
- Assign Background image to email in Outlook
- Open multiple Exchange Servers mailboxes with Outlook 2010
- Instructions for basic steps to backup Outlook data
- How to Set Up Email in Outlook Latest 2022
- Create a Rule to move and store email to another folder in Outlook
- Add new, delete, edit Outlook Email Alias like?
- What is Outlook Mail? How to register and use Outlook mail for beginners






 Manage email on Android device
Manage email on Android device Make email management of email notifications using Outlook Express
Make email management of email notifications using Outlook Express 55 ways to save money effectively can not be ignored
55 ways to save money effectively can not be ignored 10 great ways to manage time you need to know
10 great ways to manage time you need to know How to use Darwin Mail to manage Gmail professionally
How to use Darwin Mail to manage Gmail professionally How to write emails effectively and professionally?
How to write emails effectively and professionally?