How to create a folder in Outlook 2016 using the rule
Do you often receive emails in Outlook from a specific colleague or customer and want to automatically transfer those emails to a different Inbox folder for easy search? Read this article to learn how to create an email transfer folder in Outlook 2016 using the rule.
How to create a folder in Outlook 2016 using the rule
Step 1: First, select an email to receive the rule, then on the Home tab, click Rules

Step 2: Next, in the Rules drop-down menu, select Create Rule .
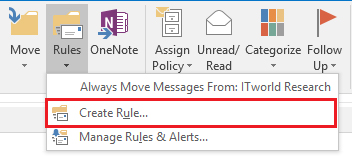
Step 3: A Create Rule window appears.

Step 4: Select the box ' From the sender's name ' and select the ' Move the item to folder ' box, then click 'Select Folder .' to specify the destination.
Note, if you check the "Sent to: only me" box , the email has multiple recipients, (ie emails sent to many people including you) will not enter the created directory.
Step 5: After clicking " Select Folder" , another window will appear. From here, select ' New .' to create a new folder.
Note: Be sure to save the folder in the inbox by selecting Inbox (it will be blue if selected).

Step 6: Name the new folder, you should name the email sender or whatever name you want, then click OK .

Step 7: Finally, a Success window displays a message that created the rule successfully. Check the box and then click OK .

Now, you can create as many rules as you like, to organize your mailbox more neatly.
I wish you all success!
See more:
- Create a Rule to move and store email to another folder in Outlook
- How to create a folder in Outlook 2013 by creating a rule
- List of Outlook 2016 shortcuts when working with Mail
You should read it
- Move daily email to a folder in Outlook
- How to change the startup directory on Outlook 2016
- Create a Rule to move and store email to another folder in Outlook
- How to create a signature in Outlook 2010, 2016
- List of Outlook 2016 shortcuts when working with Mail
- How to create folders in Outlook 2010, 2013, 2016
- Outlook 2016 crashes on startup, this is a fix
- How to not save sent email in Outlook 2016
May be interested
- How to create a signature in Outlook to make your emails look more professional
 this way to create a signature in outlook can be applied to outlook 2010, 2013, 2016, 2019 versions. signatures in outlook can attach links as well as company logos. you can choose and create a custom style with the detailed instructions below.
this way to create a signature in outlook can be applied to outlook 2010, 2013, 2016, 2019 versions. signatures in outlook can attach links as well as company logos. you can choose and create a custom style with the detailed instructions below. - Add new, delete, edit Outlook Email Alias like?
 first of all, outlook.com supports the ability to create multiple alias, or in a way like the old yahoo messenger can create many virtual nick in a real account. and these alias still use the same outlook, inbox, contact list and other settings ...
first of all, outlook.com supports the ability to create multiple alias, or in a way like the old yahoo messenger can create many virtual nick in a real account. and these alias still use the same outlook, inbox, contact list and other settings ... - Instructions for setting up Outlook data protection password
 to restrict unauthorized access to your outlook account to steal data or take any other action, you should create a password to protect data in outlook.
to restrict unauthorized access to your outlook account to steal data or take any other action, you should create a password to protect data in outlook. - How to delete a folder in Microsoft Outlook
 if you no longer want to use an email folder in microsoft outlook, you can delete that folder and all its contents at once.
if you no longer want to use an email folder in microsoft outlook, you can delete that folder and all its contents at once. - How to create a signature in Outlook 2010, 2016
 we can easily add signatures in outlook 2016 with linked images as well as company logos. you can select and create custom styles by following the detailed instructions below.
we can easily add signatures in outlook 2016 with linked images as well as company logos. you can select and create custom styles by following the detailed instructions below. - How to create a signature in Outlook
 how to create a signature in outlook. you often use outlook to send and receive mail, so you want to create a signature in outlook but you do not know how to create a signature in outlook like? so, please refer to the tutorial article
how to create a signature in outlook. you often use outlook to send and receive mail, so you want to create a signature in outlook but you do not know how to create a signature in outlook like? so, please refer to the tutorial article - How to Make a New Folder on a Computer
 this wikihow teaches you how to create a new, empty folder on both windows and mac computers. go to the area where you want to create the folder. the easiest example is your computer's desktop, but you can create a folder anywhere on your...
this wikihow teaches you how to create a new, empty folder on both windows and mac computers. go to the area where you want to create the folder. the easiest example is your computer's desktop, but you can create a folder anywhere on your... - How to create a Group Email in Outlook
 how to create a group email in outlook. like sms, with outlook you can also create a group of people to receive your email together. this feature is essential for all professional outlook users when planning to send an email to a variety of recipients, because it saves a lot of time and effort.
how to create a group email in outlook. like sms, with outlook you can also create a group of people to receive your email together. this feature is essential for all professional outlook users when planning to send an email to a variety of recipients, because it saves a lot of time and effort. - How to Set Default Paper Size on Mac
 setting the default paper size for all printers connected to your mac is an incredibly simple process.
setting the default paper size for all printers connected to your mac is an incredibly simple process. - You can create Sticky Notes directly in Outlook.com
 microsoft is currently rolling out a new update for the outlook.com website, bringing great support features for outlook web users.
microsoft is currently rolling out a new update for the outlook.com website, bringing great support features for outlook web users.










 Instructions on how to use Outlook 2013 for new people
Instructions on how to use Outlook 2013 for new people 10 free Email programs for Windows 2018
10 free Email programs for Windows 2018 Top 5 best free Email Clients applications for Desktop
Top 5 best free Email Clients applications for Desktop 7 things you can do with email inbox without you knowing
7 things you can do with email inbox without you knowing Tips or troubleshooting connection problems on Outlook
Tips or troubleshooting connection problems on Outlook Instructions for renaming display in Outlook
Instructions for renaming display in Outlook