Create and manage bookmarks in Chrome
Bookmarks, also known as bookmarks, are very useful features on web browsers. In the process of surfing the web you need to bookmark the good sites and it is necessary to access that page later. Bookmark feature will help you do this.
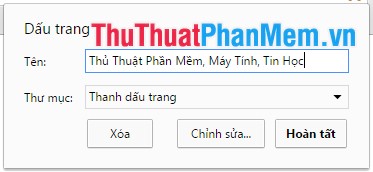
The following article will guide you how to create and manage bookmarks on Chrome.
Add Bookmark on Google Chrome
Step 1: You open the website you want to bookmark.
Step 2: Next, click on the star at the end of the address bar (or Ctrl + D ) to open the Bookmarks dialog box .
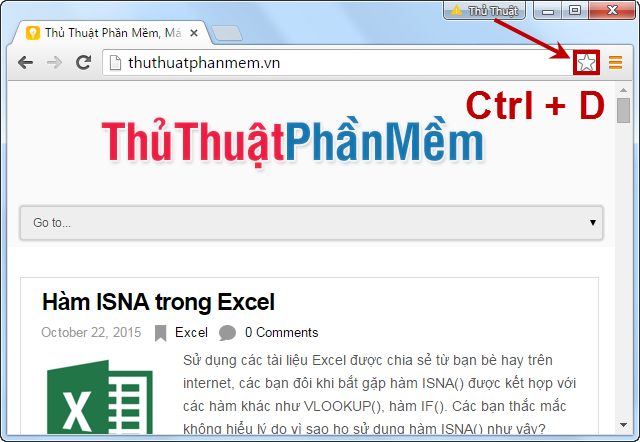
Step 3: Here you name the Bookmark in the Name (Name) and choose a location for the website. Default will save on the Bookmarks bar (Bookmarks bar), then click Done (Done).

So you've added the site already. Also if you want to add all open pages on Chrome to bookmarks then you can press Ctrl + Shift + D .
Hide / Show Bookmark on Google Chrome
Click on the Customize icon and control Google Chrome (three dashes) -> Bookmarks (Bookmarks) -> Mark the tick first Show the bookmarks bar (Show bookmarks bar).

Or you can press Ctrl + Shift + B to display the bookmark bar. And to hide the bookmarks bar, you just need to unmark the Show bookmarks bar or press Ctrl + Shift + B again .

Organize and manage Bookmarks on Google Chrome
Step 1: Open the window to manage bookmarks by selecting the icon three dashes in the upper right of the browser -> Bookmarks (Bookmarks) -> Manager bookmarks (Bookmark manager). Or the key combination Ctrl + Shift + O .
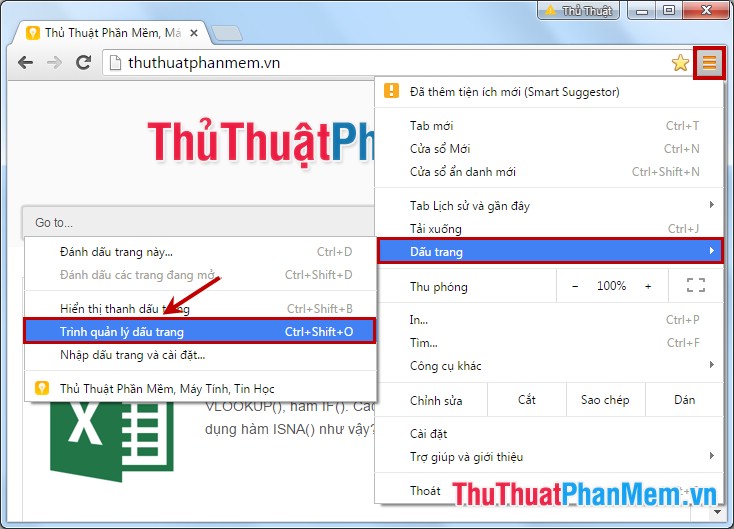
Step 2: The Bookmark Manager window will appear , you can organize and manage bookmarks. To change the location of the bookmarked pages, click on the site and drag it up and down as you like.

If you want to sort bookmarks in the order of the alphabet appears, select the folder you need to arrange the page then select Organize (Organize) -> Reorder by title .

You can also create folders for specific purposes to make managing bookmarks easier by right-clicking the Bookmarks bar and selecting Add folder (Add folder…).

To delete or rename a folder, right-click on the folder and select Delete (Delete) if you want to delete the folder, select Rename (Rename) if you want to rename the folder.

Delete Bookmark on Google Chrome
Method 1: In the Bookmark Manager, select the page you want to delete and right-click -> Delete (Delete).
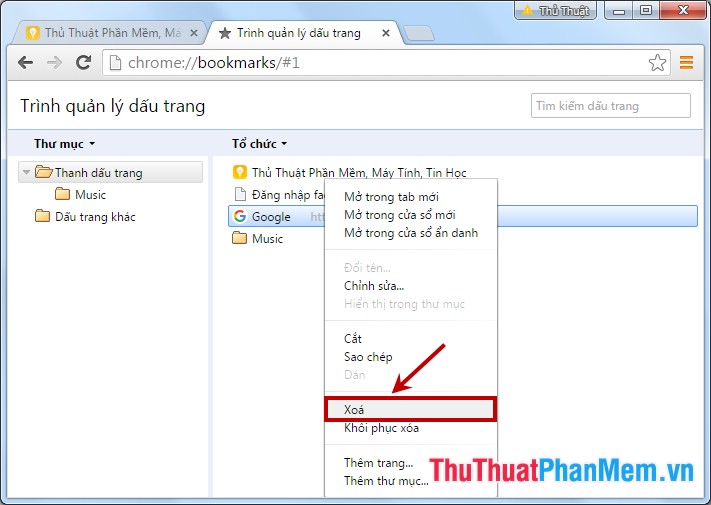
To delete multiple bookmarks, you can hold down the Shift key or Ctrl key to select multiple pages and right-click -> Delete (Delete).

Method 2: On the bookmarks bar displayed in the browser, right-click -> Delete (Delete).

Method 3: Access to the bookmarked page in the bookmarks bar, click on the star icon ( Ctrl + D combination ) and select Delete (Remove).

Thus, you can quickly add all your favorite websites to bookmarks, delete and manage bookmarks easily. Good luck!
You should read it
- How to manage Chrome bookmark folder by shortcut
- How to secure bookmarks on Google Chrome browser?
- How to delete Chrome bookmarks is corrupted
- How to create bookmarks on Chrome, Coc Coc and Firefox browsers
- How to transfer bookmarks from Google Chrome to Coc Coc
- How to save bookmarks on Google Chrome and Coc Coc to your computer
- Instructions to transfer Bookmarks from Firefox to Chrome
- Useful tips for organizing bookmarks in the browser
May be interested
- Useful tips for organizing bookmarks in the browser
 what is the best way to store and organize bookmarks? here are some creative ways to do this, depending on the usage and browser you are using.
what is the best way to store and organize bookmarks? here are some creative ways to do this, depending on the usage and browser you are using. - Instructions for recovering bookmarks have been deleted on Chrome and Firefox
 when cleaning up your browser, do you accidentally delete bookmarks (bookmarks)? both chrome and firefox back up bookmarks, so you can use bookmark backups to restore deleted bookmarks on chrome, firefox. in the article below, network administrator will guide you how to retrieve all bookmarks on google chrome and firefox browsers, when we accidentally delete them.
when cleaning up your browser, do you accidentally delete bookmarks (bookmarks)? both chrome and firefox back up bookmarks, so you can use bookmark backups to restore deleted bookmarks on chrome, firefox. in the article below, network administrator will guide you how to retrieve all bookmarks on google chrome and firefox browsers, when we accidentally delete them. - How to add and manage Safari bookmarks on iPhone
 icloud will sync all bookmarks that you create in safari on your mac to iphone, ipad or vice versa. but these bookmarks will not be as easy to use as on a mac. in the article below, we will show you how to create and manage them on ios.
icloud will sync all bookmarks that you create in safari on your mac to iphone, ipad or vice versa. but these bookmarks will not be as easy to use as on a mac. in the article below, we will show you how to create and manage them on ios. - How to sync bookmarks between Chrome and Firefox?
 most users install multiple browsers to use on one computer, in which firefox and google chrome are the two most popular browsers. synchronizing data in general and bookmarks in between these two browsers will bring a lot of convenience to users. if you do not know how to do, please refer to the instructions below of tipsmake.com offline.
most users install multiple browsers to use on one computer, in which firefox and google chrome are the two most popular browsers. synchronizing data in general and bookmarks in between these two browsers will bring a lot of convenience to users. if you do not know how to do, please refer to the instructions below of tipsmake.com offline. - Instructions for creating bookmarks in Twitter
 the bookmark tool in twitter is used to save all the tweets that you are impressive, interesting or the tweets contain important information to find again when needed.
the bookmark tool in twitter is used to save all the tweets that you are impressive, interesting or the tweets contain important information to find again when needed. - How to manage bookmarks on Firefox
 404 bookmarks is a firefox utility used to manage bookmarks, delete corrupted bookmarks, and duplicate them. installation utility on firefox 57 and above.
404 bookmarks is a firefox utility used to manage bookmarks, delete corrupted bookmarks, and duplicate them. installation utility on firefox 57 and above. - How to create Bookmarks in Word 2003, 2007 and Word 2010
 how do you find a page in a long word document? here, tipsmake.com will introduce you how to create, use and manage bookmarks in word 2003, 2007 and 2010 applications.
how do you find a page in a long word document? here, tipsmake.com will introduce you how to create, use and manage bookmarks in word 2003, 2007 and 2010 applications. - How to create Bookmark for PDF file?
 every day, you have to work with a lot of pdf document pages and often take a lot of time in finding the right file you need. therefore, a good solution in this case is to create a bookmark. like on web browsers, foxit reader also allows you to create bookmarks to re-mark them for later retrieval. moreover, you can sort them by table of contents for convenient search and editing as needed.
every day, you have to work with a lot of pdf document pages and often take a lot of time in finding the right file you need. therefore, a good solution in this case is to create a bookmark. like on web browsers, foxit reader also allows you to create bookmarks to re-mark them for later retrieval. moreover, you can sort them by table of contents for convenient search and editing as needed. - How to add, edit, delete and manage bookmarks in Coc Coc
 how to add, edit, delete and manage bookmarks in coc coc. bookmarks, also known as bookmarks, are a great feature on web browsers. with this feature, you can bookmark good websites and your favorite websites for later use
how to add, edit, delete and manage bookmarks in coc coc. bookmarks, also known as bookmarks, are a great feature on web browsers. with this feature, you can bookmark good websites and your favorite websites for later use - Create and manage bookmarks in Firefox
 bookmark is a useful feature on firefox, it helps you can bookmark your favorite websites to revisit.
bookmark is a useful feature on firefox, it helps you can bookmark your favorite websites to revisit.










 How to block spam messages, advertising messages, and Facebook scams
How to block spam messages, advertising messages, and Facebook scams Instructions to troubleshoot network outages and Internet connection
Instructions to troubleshoot network outages and Internet connection Secure Gmail with 2-layer password
Secure Gmail with 2-layer password Instructions for using Photoshop Online
Instructions for using Photoshop Online Instructions for online photo editing
Instructions for online photo editing