Create and manage bookmarks in Firefox
Bookmark is a useful feature on all browsers, it helps you can bookmark your favorite websites to revisit. Similar to other web browsers, Bookmark feature on Firefox is also used by many people. You can add, edit, delete or manage bookmarks easily.
The following article shows you how to create and manage bookmarks in Firefox.
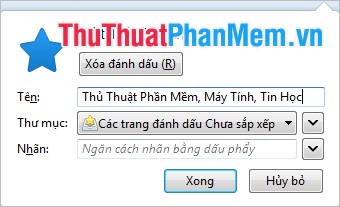
First, if your Firefox does not display a Menu Bar, then right-click on the top of the browser and select Menu Bar to display the Menu Bar .
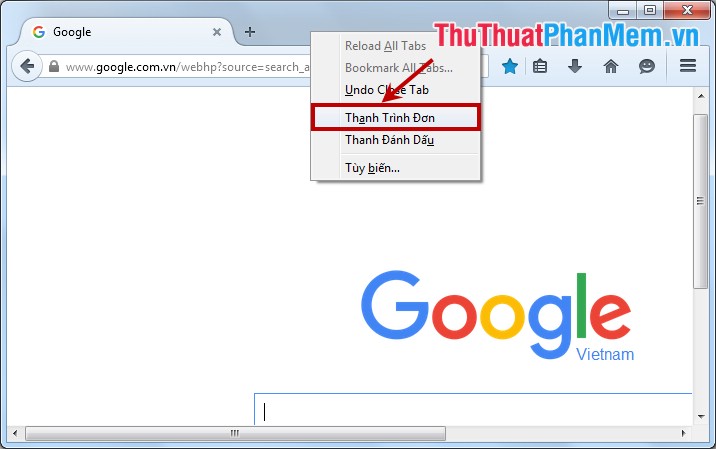
Add Bookmark in Firefox
Step 1: Open the website you need to add to the bookmark, here you click Favorite Page (Bookmarks) -> Bookmark This Page . Or you can press the keyboard shortcut Ctrl + D .

Another way is to select the star icon next to the Search box on the Firefox browser interface.

Step 2: You can rename the bookmark in the Name box , and select the folder to store bookmarks in the Folder section . Click Done when done.

Hide / Show Bookmarks bar in Firefox
To show bookmarks bar on Firefox, you right-click the blank top Firefox -> Bookmarks Toolbar (Bookmarks Toolbar), to check before Bookmarks Toolbar .

When you want to hide the bookmarks bar, then right-click on the top of the Firefox -> Bookmarks Toolbar (Bookmarks Toolbar), to opt out before Bookmarks Toolbar .

Organize and manage bookmarks in Firefox
Step 1: You need to open the bookmarks management window by selecting Favorites (Bookmarks) -> Show all bookmarks (Show All Bookmarks). Or the key combination Ctrl + Shift + B .

Step 2: Select the Bookmarks Toolbar (Bookmarks Toolbar), the right side are the pages you've bookmarked. To sort bookmarks in the order that they appear in the alphabet, right-click the folder you want to organize (possibly the Bookmarks Bar) -> Sort by Name .

You can create different folders to manage bookmarks easier by right-clicking on the Bookmarks Toolbar (Bookmarks Toolbar) -> New Folder .

To rename a folder, click the folder and rename the folder at the bottom of the window.

To delete the folder, right-click -> Delete .

Delete Bookmark in Firefox
Method 1: On the bookmarked page, select Favorites (Bookmarks) -> Edit this favorite page (Edit This Bookmark). Or you can press Ctrl + D , or click the star in the Search box on Firefox interface.

Then you click Delete mark .

Method 2: Select Home Favorites (Bookmarks) -> Bookmarks Toolbar (Bookmarks Toolbar) -> navigate to the page you want to remove from Bookmarks. Then right-click on the page and select Delete (Delete).

Method 3: Select Favorites (Bookmarks) -> Show All Bookmarks (or Ctrl + Shift + B ).

Next you select Bookmarks Toolbar (Bookmarks Toolbar), where you can remove one or more page by holding down the key combination Ctrl and select the page to be deleted. Then right-click and select Delete (Delete).

Very simple, you can get acquainted and use the Bookmark feature in Firefox. Good luck!
You should read it
- How to find and delete broken bookmarks in Firefox
- Create and manage bookmarks in Chrome
- How to create bookmarks on Chrome, Coc Coc and Firefox browsers
- How to manage bookmarks on Chrome with BrainyTab
- How to save bookmarks on Firefox to your computer
- Instructions to transfer Bookmarks from Firefox to Chrome
- How to manage Chrome bookmarks effectively
- Instructions for recovering bookmarks have been deleted on Chrome and Firefox
May be interested
- Instructions for recovering bookmarks have been deleted on Chrome and Firefox
 when cleaning up your browser, do you accidentally delete bookmarks (bookmarks)? both chrome and firefox back up bookmarks, so you can use bookmark backups to restore deleted bookmarks on chrome, firefox. in the article below, network administrator will guide you how to retrieve all bookmarks on google chrome and firefox browsers, when we accidentally delete them.
when cleaning up your browser, do you accidentally delete bookmarks (bookmarks)? both chrome and firefox back up bookmarks, so you can use bookmark backups to restore deleted bookmarks on chrome, firefox. in the article below, network administrator will guide you how to retrieve all bookmarks on google chrome and firefox browsers, when we accidentally delete them. - How to get back bookmarks that have been deleted in Firefox
 in the process of using firefox, you accidentally deleted important bookmarks (bookmarks). restoring bookmarks is important, and if you haven't backed up your bookmarks yet, firefox can still allow you to recover deleted bookmarks.
in the process of using firefox, you accidentally deleted important bookmarks (bookmarks). restoring bookmarks is important, and if you haven't backed up your bookmarks yet, firefox can still allow you to recover deleted bookmarks. - How to sync bookmarks between Chrome and Firefox?
 most users install multiple browsers to use on one computer, in which firefox and google chrome are the two most popular browsers. synchronizing data in general and bookmarks in between these two browsers will bring a lot of convenience to users. if you do not know how to do, please refer to the instructions below of tipsmake.com offline.
most users install multiple browsers to use on one computer, in which firefox and google chrome are the two most popular browsers. synchronizing data in general and bookmarks in between these two browsers will bring a lot of convenience to users. if you do not know how to do, please refer to the instructions below of tipsmake.com offline. - Useful tips for organizing bookmarks in the browser
 what is the best way to store and organize bookmarks? here are some creative ways to do this, depending on the usage and browser you are using.
what is the best way to store and organize bookmarks? here are some creative ways to do this, depending on the usage and browser you are using. - How to add and manage Safari bookmarks on iPhone
 icloud will sync all bookmarks that you create in safari on your mac to iphone, ipad or vice versa. but these bookmarks will not be as easy to use as on a mac. in the article below, we will show you how to create and manage them on ios.
icloud will sync all bookmarks that you create in safari on your mac to iphone, ipad or vice versa. but these bookmarks will not be as easy to use as on a mac. in the article below, we will show you how to create and manage them on ios. - How to create and manage multiple Profile users in Firefox
 to save time and manipulate the users of firefox has created profile mode (user), that is, you can create many different firefox operating separately. today, the software tips will guide you how to create and manage multiple profile users in firefox.
to save time and manipulate the users of firefox has created profile mode (user), that is, you can create many different firefox operating separately. today, the software tips will guide you how to create and manage multiple profile users in firefox. - Instructions for creating bookmarks in Twitter
 the bookmark tool in twitter is used to save all the tweets that you are impressive, interesting or the tweets contain important information to find again when needed.
the bookmark tool in twitter is used to save all the tweets that you are impressive, interesting or the tweets contain important information to find again when needed. - How to create Bookmarks in Word 2003, 2007 and Word 2010
 how do you find a page in a long word document? here, tipsmake.com will introduce you how to create, use and manage bookmarks in word 2003, 2007 and 2010 applications.
how do you find a page in a long word document? here, tipsmake.com will introduce you how to create, use and manage bookmarks in word 2003, 2007 and 2010 applications. - How to create Bookmark for PDF file?
 every day, you have to work with a lot of pdf document pages and often take a lot of time in finding the right file you need. therefore, a good solution in this case is to create a bookmark. like on web browsers, foxit reader also allows you to create bookmarks to re-mark them for later retrieval. moreover, you can sort them by table of contents for convenient search and editing as needed.
every day, you have to work with a lot of pdf document pages and often take a lot of time in finding the right file you need. therefore, a good solution in this case is to create a bookmark. like on web browsers, foxit reader also allows you to create bookmarks to re-mark them for later retrieval. moreover, you can sort them by table of contents for convenient search and editing as needed. - How to add, edit, delete and manage bookmarks in Coc Coc
 how to add, edit, delete and manage bookmarks in coc coc. bookmarks, also known as bookmarks, are a great feature on web browsers. with this feature, you can bookmark good websites and your favorite websites for later use
how to add, edit, delete and manage bookmarks in coc coc. bookmarks, also known as bookmarks, are a great feature on web browsers. with this feature, you can bookmark good websites and your favorite websites for later use










 How to block spam messages, advertising messages, and Facebook scams
How to block spam messages, advertising messages, and Facebook scams Instructions to troubleshoot network outages and Internet connection
Instructions to troubleshoot network outages and Internet connection Secure Gmail with 2-layer password
Secure Gmail with 2-layer password Instructions for using Photoshop Online
Instructions for using Photoshop Online Instructions for online photo editing
Instructions for online photo editing Instructions for online photo collage
Instructions for online photo collage