Create a color mixing effect in PowerPoint
The following article introduces you in detail how to create a color effect in PowerPoint.
Step 1: Go Card Design -> Customize -> Format Background:

Step 2: Format Background window appears -> in the Fill section, select the background color in the Color section :

Step 3: In case you want to select multiple colors, click More color -> dialog box appears to choose the colors to coordinate -> select OK:

Step 4: Select more effects for the background color by clicking Gradient Fill -> select the effects in the Preset gradients section:

Step 5: Create additional background effects by clicking Pattern Fill -> selecting the background style in the Pattern section :

Finally, click Apply to All to apply the styles set to the slide:
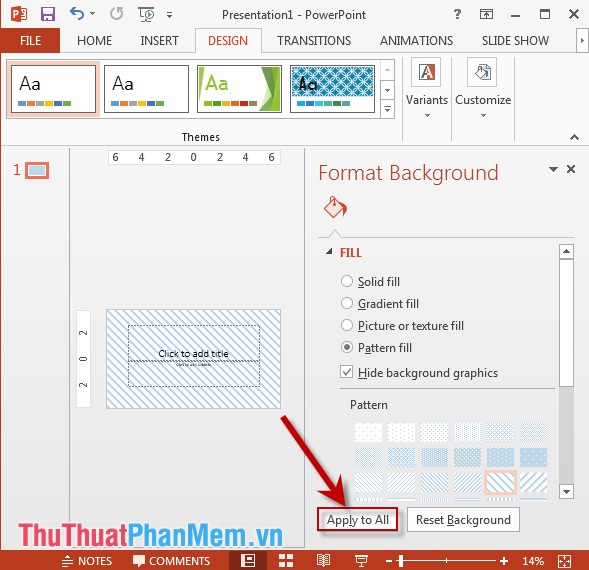
The above is a detailed guide on how to create a color effect in PowerPoint.
Good luck!
You should read it
- How to create text color changing effects in PowerPoint
- How to create an effect for an Excel chart in PowerPoint
- How to use disappearing effects in PowerPoint
- How to create PowerPoint photo album with effects
- How to change the laser pointer color on PowerPoint
- How to write text to change colors on Facebook to create special effects
- Apply texture effect to background color in PowerPoint
- How to use Photoshop CS5 - Part 14: Create motion effects
May be interested
- How to create PowerPoint photo album with effects
 creating a photo album with powerpoint effects is extremely simple, but users do not need the support of other software.
creating a photo album with powerpoint effects is extremely simple, but users do not need the support of other software. - How to change the laser pointer color on PowerPoint
 using laser mouse effects in powerpoint will help viewers focus on the content of the presentation.
using laser mouse effects in powerpoint will help viewers focus on the content of the presentation. - How to write text to change colors on Facebook to create special effects
 your message board will be more colorful than ever when facebook updates your word list to activate hidden animations.
your message board will be more colorful than ever when facebook updates your word list to activate hidden animations. - How to Add Hover Text Effects in PowerPoint
 powerpoint hover effects are hidden text that appear when you move your mouse pointer over an element. here's how to add hover text effects in powerpoint.
powerpoint hover effects are hidden text that appear when you move your mouse pointer over an element. here's how to add hover text effects in powerpoint. - Apply texture effect to background color in PowerPoint
 introduce how to apply texture effects to background colors in powerpoint. step 1: go to the design - format background tab: step 2: the format background window appears, click picture or textture fill - click texture.
introduce how to apply texture effects to background colors in powerpoint. step 1: go to the design - format background tab: step 2: the format background window appears, click picture or textture fill - click texture. - How to use Photoshop CS5 - Part 14: Create motion effects
 in the following tutorial, we will take the basic steps to create the motion effect and blur the color parts of the color, then select each point of the main object, stretching to 1 side to create motion effect of color ...
in the following tutorial, we will take the basic steps to create the motion effect and blur the color parts of the color, then select each point of the main object, stretching to 1 side to create motion effect of color ... - Instructions for making color changing videos on CapCut
 with capcut, you can create many unique video templates, or artistic color-changing videos, for example. we can create the same video effect but can change to 2 different effect colors.
with capcut, you can create many unique video templates, or artistic color-changing videos, for example. we can create the same video effect but can change to 2 different effect colors. - How to make applause in PowerPoint
 the applause effect in powerpoint makes slide presentation much more dynamic and we can use it at the end of the slide when the presentation is finished.
the applause effect in powerpoint makes slide presentation much more dynamic and we can use it at the end of the slide when the presentation is finished. - MS PowerPoint - Lesson 8: Design a PowerPoint presentation
 powerpoint's slide design pane has three easy ways to create a professional, harmonious and smart color presentation: design templates, color schemes, and animation schemes.
powerpoint's slide design pane has three easy ways to create a professional, harmonious and smart color presentation: design templates, color schemes, and animation schemes. - How to make PowerPoint fireworks effect
 creating fireworks effect on powerpoint will make the slide more interesting.
creating fireworks effect on powerpoint will make the slide more interesting.










 Apply gradient effects to background colors in PowerPoint
Apply gradient effects to background colors in PowerPoint Apply Picture effects to background colors in PowerPoint
Apply Picture effects to background colors in PowerPoint How to convert PDF to Excel
How to convert PDF to Excel How to create a page header (Header) and footer (Footer) in Word
How to create a page header (Header) and footer (Footer) in Word How to insert an Excel table into Word
How to insert an Excel table into Word