How to create PowerPoint photo album with effects
In order to create photo album for presentation on computer, we will often think of using professional photo editing software, such as Photoshop, Piscasa, GIM, etc. However, if your request is to create photo album effect Simple, it can be done right on PowerPoint.
On the PowerPoint versions, photo album creation is available, and users do not need any other support tools. PowerPoint albums can add beautiful effects, create professional-looking photo slides. The following article will guide you how to create a photo album on PowerPoint.
- How to insert images below the word on PowerPoint
- How to insert text into images in PowerPoint
- How to add borders to PowerPoint slides
How to create PowerPoint photo album with effects
Step 1:
In the PowerPoint interface, users click on the Insert tab on the toolbar and select Photo Album , choose New Photo Album .
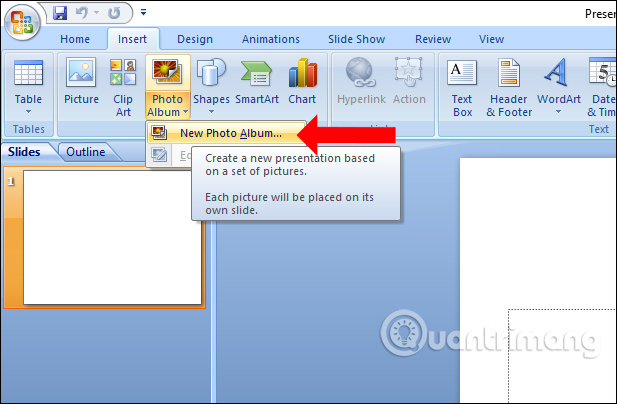
Step 2:
In the new Photo Album interface, click File / Disk to upload the image from the computer. Then click on the images you want to create the album and then click the Insert button below to import photos into PowerPoint.

Step 4:
Immediately after that, the selected images will appear on the Photo Album interface. Click on the name of each image to view the content. Note that the Picture layout section selects Fit to slide so that images with the appropriate size fit the slide, make the slide look more beautiful and more professional.
If you want to delete the image, click the Remove button. More versions of Office 2010 will have the option to change the image position by clicking on the image and then pressing the up or down arrows.

Step 5:
Besides, there will be customizations such as rotating images, changing the brightness of images, the contrast of images. When you have finished editing, click the Create button below to create.

Below is the result of creating photo albums on PowerPoint slides. The first slide will be used to represent the album name, the designer. You can enter to replace content. The remaining slides contain images on the album and are on each separate slide.

Step 6:
In case you want to edit the created photo album, also click Insert, select Photo Album and choose Edit Photo Album .

The Photo Album dialog will also be displayed again. We can insert images, insert content writing slides, . depending on editing needs. Click Update to update the content.

Step 7:
Users can then add image transition effects. Click on the image you want to insert the animation effect and then click on the Animations tab above.

Here users can select effects for images.
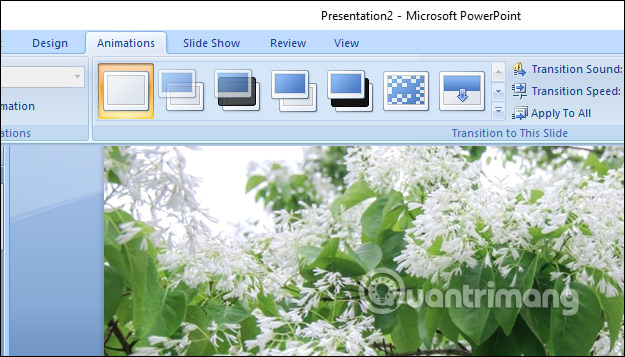
You can click on the arrow icon to display additional motion effects for the image. We apply effects to the remaining images in the slide and then press F5 to view the entire photo album inserting the effect.

So you've created a PowerPoint photo album with effects like when you slide a slide. Although the tools for image editing are at the basic level of brightness, contrast, but in return the PowerPoint motion effects are nice and professional.
See more:
- Slide presentation effects
- How to create motion effects on PowerPoint
- Beautiful PowerPoint wallpapers for impressive presentation slides
I wish you all success!
You should read it
- How to create effects for photos on PowerPoint
- How to create and share iCloud photo album on iPhone or iPad
- How to rename photo albums on Facebook
- Create beautiful photo effects in PowerPoint
- 3 applications create scrapbooks for professional photos you've tried
- How to make PowerPoint for beginners
- How to make applause in PowerPoint
- How to create a PowerPoint file password
May be interested
- How to lock hidden photo albums on iPhone
 in this newly updated ios 16 operating system, you will have the option to lock the hidden iphone photo album with a password or via face id with supported devices.
in this newly updated ios 16 operating system, you will have the option to lock the hidden iphone photo album with a password or via face id with supported devices. - How to create handwritting PowerPoint effects
 the handwritting effect on powerpoint will make an impression when presenting a slide.
the handwritting effect on powerpoint will make an impression when presenting a slide. - Instructions for creating effects in PowerPoint
 show you how to create 4 effects in powerpoint: create effects for text. create effects for graphs. create effects for images. create slide transition effects.
show you how to create 4 effects in powerpoint: create effects for text. create effects for graphs. create effects for images. create slide transition effects. - How to create a shadow effect on PowerPoint
 powerpoint shadow effects can create images or text, adding art to the subject.
powerpoint shadow effects can create images or text, adding art to the subject. - 3 applications create scrapbooks for professional photos you've tried
 whether you want to create a photo book to record year-end outings or create an online family photo album to share with friends scattered around the world, the following apps can help you. raise scrapbooks to a new level.
whether you want to create a photo book to record year-end outings or create an online family photo album to share with friends scattered around the world, the following apps can help you. raise scrapbooks to a new level. - How to create multiple effects for an object in PowerPoint
 in powerpoint slide show, you can create special effects for slide objects to make your presentation more attractive and professional, and not dry when you present. come with our tutorial to create many effects for an object in powerpoint of tipsmake.com.
in powerpoint slide show, you can create special effects for slide objects to make your presentation more attractive and professional, and not dry when you present. come with our tutorial to create many effects for an object in powerpoint of tipsmake.com. - How to create interesting Cyberpunk photo effects in Photoshop
 the overall background of cyberpunk photos is often quite dark. striking on the background are street corners lit by bright neon lights, busy crowds of people crowded. all combine harmoniously to create a scene full of magic and fanciful.
the overall background of cyberpunk photos is often quite dark. striking on the background are street corners lit by bright neon lights, busy crowds of people crowded. all combine harmoniously to create a scene full of magic and fanciful. - Create effects for text in PowerPoint
 introduce how to create text effects in powerpoint. to create effects for text, do the following: step 1: select the content to create effects - go to the format tab - quick styles - quickly select the type of effects for text.
introduce how to create text effects in powerpoint. to create effects for text, do the following: step 1: select the content to create effects - go to the format tab - quick styles - quickly select the type of effects for text. - How to create text effects in PowerPoint
 in order to create attractive powerpoint slides, users should create text effects with different types of text effects.
in order to create attractive powerpoint slides, users should create text effects with different types of text effects. - Macromedia Flash - Create photo album using mask technique
 in this tutorial, we will show you how to create a stylish photo album display using a mask technique in the flash program. you will not have to use any action script fragment in this tutorial. this article can be applied to create photo albums, website banners, advertising galleries ...
in this tutorial, we will show you how to create a stylish photo album display using a mask technique in the flash program. you will not have to use any action script fragment in this tutorial. this article can be applied to create photo albums, website banners, advertising galleries ...










 MS Excel 2007 - Lesson 1: Start Microsoft Excel 2007
MS Excel 2007 - Lesson 1: Start Microsoft Excel 2007 MS Excel 2007 - Lesson 3: Working with Workbook
MS Excel 2007 - Lesson 3: Working with Workbook MS Excel 2007 - Lesson 10: Modify columns, rows and cells
MS Excel 2007 - Lesson 10: Modify columns, rows and cells MS Excel 2007 - Lesson 15: Format the text
MS Excel 2007 - Lesson 15: Format the text MS PowerPoint 2007 - Lesson 3: Create a slideshow
MS PowerPoint 2007 - Lesson 3: Create a slideshow MS PowerPoint 2007 - Lesson 5: Format text in PowerPoint
MS PowerPoint 2007 - Lesson 5: Format text in PowerPoint