MS PowerPoint - Lesson 8: Design a PowerPoint presentation
PowerPoint's Slide Design Pane has three easy ways to create a professional, harmonious and creative color presentation: Design Templates, Color Schemes, and Animation Schemes.
Display Slide Design Pane
Click the Slide Design icon on the Formatting toolbar
Or from the Format menu, click Slide Design
1, Design Templates - Designs
Design Templates help you create fast and easy presentations that look attractive and have a vivid background. Review the previous article for more information on presentation design templates.
2, Color Schemes - Color scheme
Color Schemes can add or change the color of the slideshow including slide background color, title color and body text, cell background color and link color.
There is a default color scheme that applies to the browser version when you choose an existing design. Each design pattern includes a color scheme that you can use.
When you select a design that is available in the Design Template, there is always a coordinated color that is applied to that presentation. Each design can be combined color if you find it necessary.
Apply a color scheme for a slideshow
- Open the PowerPoint presentation you want to apply Color Scheme.
- Click the down arrow next to the Color Scheme you choose
- Click Apply to Selected Slides .

Note : If you want to apply color schemes to all slides, click Apply to All Slides
Customize color mixing method
- At Slide Design - Color Schemes , click Edit Color Schemes .
- The Edit Color Scheme dialog box is displayed

- Click on the component you want to change color (For example: Background, Title text, .), click the Change Color button .
- Select a color and click OK
- Once completed, click Apply
3, Animation Schemes - Animated collaboration
Preset animation for a slideshow will help you have a more vivid presentation. All animations are distinguished by Subtle, Moderate and Exciting types. Usually animations are used for headlines, lists of headings and paragraphs.
Apply animation to a slideshow
- Open the slideshow you want to apply Animation Scheme.
- Open Slide Design - Animation Schemes Task Pane and select the appropriate animation you choose.

- Animation will automatically apply to the current slideshow.
Apply animation to the entire presentation
- Open the slideshow
- Open Slide Design - Animation Schemes Task Pane and select the appropriate animation you choose.
- Click the Apply to All Slides button
You should read it
- Animation animation effects in CSS
- The terminology of color, wheel color and skill used to color
- How to copy and insert animated GIFs?
- 7 signs that your design style is out of date
- How to Make Your Own Animation
- Set background color in PowerPoint
- Animation in JavaScript
- 6 Chrome extensions to help choose the best color
May be interested
- MS PowerPoint - Lesson 9: PowerPoint presentation
 after creating a slideshow, the next thing to do is to allow the slideshow to run in full screen mode. through which all the people in the group can view the content that you create in an orderly and to run you just need to click or click a button.
after creating a slideshow, the next thing to do is to allow the slideshow to run in full screen mode. through which all the people in the group can view the content that you create in an orderly and to run you just need to click or click a button. - MS PowerPoint - Lesson 10: Print PowerPoint 2003 presentations
 is it easy to print presentations, print powerpoint slides? see the instructions below to find answers. to print, microsoft powerpoint needs to have a printer driver system in the computer for the printer to be used. turn on the printer and put the paper in the tray of the printer. this is the guide to print powerpoint 2003 details for you.
is it easy to print presentations, print powerpoint slides? see the instructions below to find answers. to print, microsoft powerpoint needs to have a printer driver system in the computer for the printer to be used. turn on the printer and put the paper in the tray of the printer. this is the guide to print powerpoint 2003 details for you. - Vietnameseization of OpenOffice software is completed
 complete vietnameseization of 100% interface and the help of openoffice software version 3.0 (latest version). this information is announced on the openoffice office software project homepage (openoffice.org).
complete vietnameseization of 100% interface and the help of openoffice software version 3.0 (latest version). this information is announced on the openoffice office software project homepage (openoffice.org). - MS Access 2003 - Lesson 1: Chapter 1: Terminology Access
 this chapter is the first step in learning and familiarizing with basic terms, as well as how to start and exit access. you will get help and master the outline of what you can do with access.
this chapter is the first step in learning and familiarizing with basic terms, as well as how to start and exit access. you will get help and master the outline of what you can do with access. - Save images in Ms Word documents into separate files
 photos that are attached to a word document are a bit difficult when you want to take that image into separate image files.
photos that are attached to a word document are a bit difficult when you want to take that image into separate image files. - First aid for 'frozen' mailbox
 suddenly a beautiful day, you cannot access your email box with microsoft outlook utility, or if it is possible, the task of downloading mail content from the service server is constantly 'broken' between each line. when you try to retry the task n & agrav
suddenly a beautiful day, you cannot access your email box with microsoft outlook utility, or if it is possible, the task of downloading mail content from the service server is constantly 'broken' between each line. when you try to retry the task n & agrav

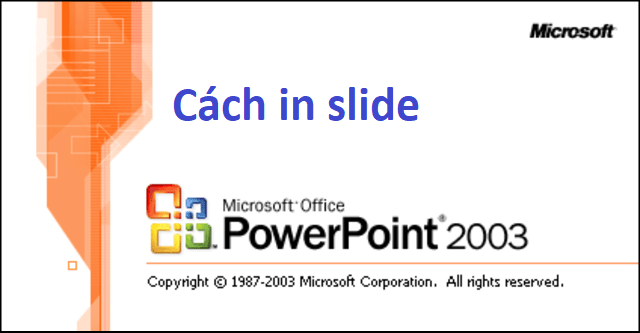




 How to Develop and Design a PowerPoint Presentation
How to Develop and Design a PowerPoint Presentation MS PowerPoint 2007 - Lesson 3: Create a slideshow
MS PowerPoint 2007 - Lesson 3: Create a slideshow MS PowerPoint 2007 - Lesson 12: Tips for using PowerPoint
MS PowerPoint 2007 - Lesson 12: Tips for using PowerPoint MS PowerPoint - Lesson 1: Introduction to MS PowerPoint 2003
MS PowerPoint - Lesson 1: Introduction to MS PowerPoint 2003 MS PowerPoint - Lesson 5: Create a manual presentation slide
MS PowerPoint - Lesson 5: Create a manual presentation slide