Apply a built-in color scheme effect in PowerPoint
The following article introduces you in detail how to apply a built-in color effect in PowerPoint.
Step 1: Go Card Design -> variants -> choose one of the templates built:
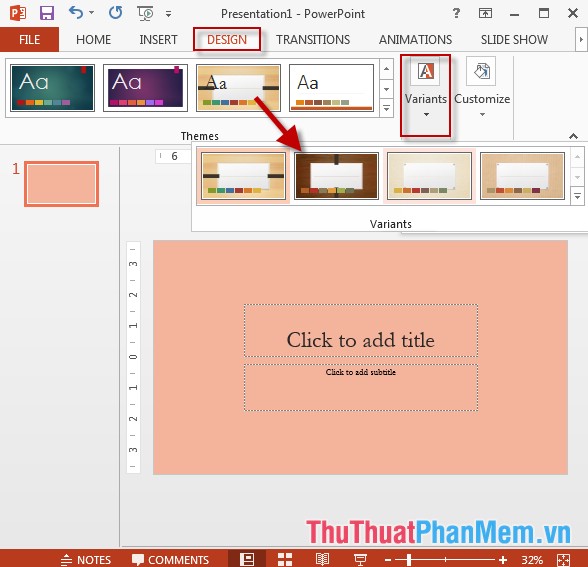
Step 2: If you want to choose other color schemes, click the arrow -> Colors -> list of available color schemes -> choose the color that suits your slide :
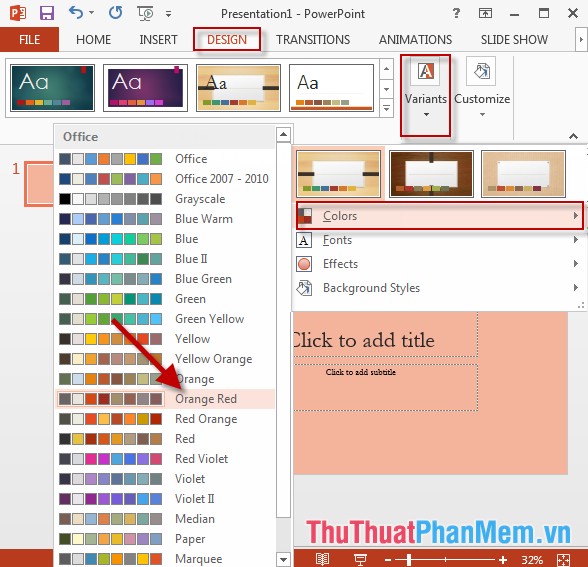
Step 3: In case you want to choose more effects for the background, click Effects -> choose the appropriate effect:

Step 4: To make the slide more prominent, click the Background Style option to add some pre-built background colors:

- Results after applying pre-built templates:

The above is a detailed guide on how to apply a built-in color effect in PowerPoint.
Good luck!
4 ★ | 2 Vote
You should read it
- How to create PowePoint color schemes
- Apply gradient effects to background colors in PowerPoint
- Create a color mixing effect in PowerPoint
- Apply Picture effects to background colors in PowerPoint
- MS PowerPoint - Lesson 7: PowerPoint design template
- How to create text color changing effects in PowerPoint
- The terminology of color, wheel color and skill used to color
- How to change the laser pointer color on PowerPoint
May be interested
- The terminology of color, wheel color and skill used to color
 have you ever wondered how designers can find the perfect color combination? in this article, quantrimang will work with you to learn useful terms about colors. invites you to read the track
have you ever wondered how designers can find the perfect color combination? in this article, quantrimang will work with you to learn useful terms about colors. invites you to read the track - How to create a loop effect on PowerPoint
 creating a slide with a loop effect in powerpoint can make your slides look more engaging. you can use this effect for a variety of content.
creating a slide with a loop effect in powerpoint can make your slides look more engaging. you can use this effect for a variety of content. - How to change the laser pointer color on PowerPoint
 using laser mouse effects in powerpoint will help viewers focus on the content of the presentation.
using laser mouse effects in powerpoint will help viewers focus on the content of the presentation. - How to use disappearing effects in PowerPoint
 powerpoint's disappearance effect is a common motion effect while making a slide. for you to create the disappearance effect or the functions surrounding this effect, tipsmake.com will talk more about the disappearance effect of powerpoint.
powerpoint's disappearance effect is a common motion effect while making a slide. for you to create the disappearance effect or the functions surrounding this effect, tipsmake.com will talk more about the disappearance effect of powerpoint. - How to create Spotlight effect in PowerPoint
 the spotlight effect in powerpoint helps increase interaction with viewers, highlighting the content you want to present to viewers.
the spotlight effect in powerpoint helps increase interaction with viewers, highlighting the content you want to present to viewers. - Color Impact: color scheme helps you
 there are times when you have difficulty choosing colors for your designs? with color impact, you will create extremely unique and impressive color palettes.
there are times when you have difficulty choosing colors for your designs? with color impact, you will create extremely unique and impressive color palettes. - How to Create a Monochrome Color Effect in Photoshop
 this tutorial will show you a quick and easy way to add a monochrome color effect to an image using adobe photoshop.
this tutorial will show you a quick and easy way to add a monochrome color effect to an image using adobe photoshop. - PowerPoint 2016: Apply transition effects
 powerpoint makes it easy to apply transitions to some or all slides, giving your presentation an attractive and professional look.
powerpoint makes it easy to apply transitions to some or all slides, giving your presentation an attractive and professional look. - How to Add Hover Text Effects in PowerPoint
 powerpoint hover effects are hidden text that appear when you move your mouse pointer over an element. here's how to add hover text effects in powerpoint.
powerpoint hover effects are hidden text that appear when you move your mouse pointer over an element. here's how to add hover text effects in powerpoint. - Apply theme in PowerPoint 2016
 you can select many new themes at any time, apply it to your entire presentation to give it a consistent, professional look.
you can select many new themes at any time, apply it to your entire presentation to give it a consistent, professional look.










 Create a color mixing effect in PowerPoint
Create a color mixing effect in PowerPoint Apply gradient effects to background colors in PowerPoint
Apply gradient effects to background colors in PowerPoint Apply Picture effects to background colors in PowerPoint
Apply Picture effects to background colors in PowerPoint Apply texture effect to background color in PowerPoint
Apply texture effect to background color in PowerPoint How to convert PDF to Excel
How to convert PDF to Excel How to create a page header (Header) and footer (Footer) in Word
How to create a page header (Header) and footer (Footer) in Word