Apply texture effect to background color in PowerPoint
The following article introduces you in detail how to apply the Texture effect to the background color in PowerPoint.
Step 1: Go to the Design tab -> Format Background:
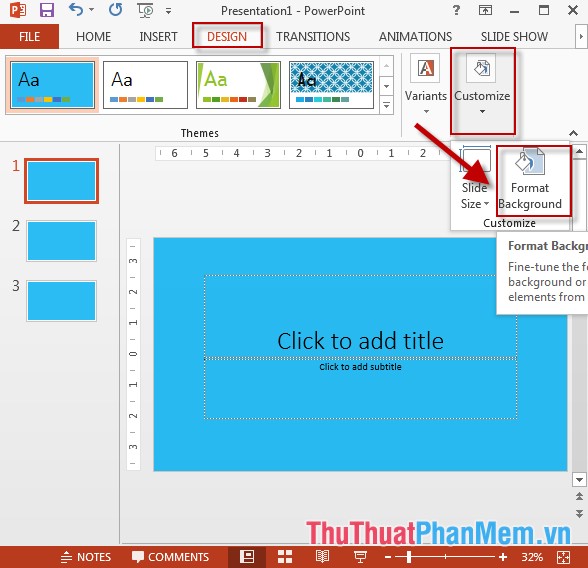
Step 2: The Format Background window appears, click Picture or Textture fill -> click Texture:
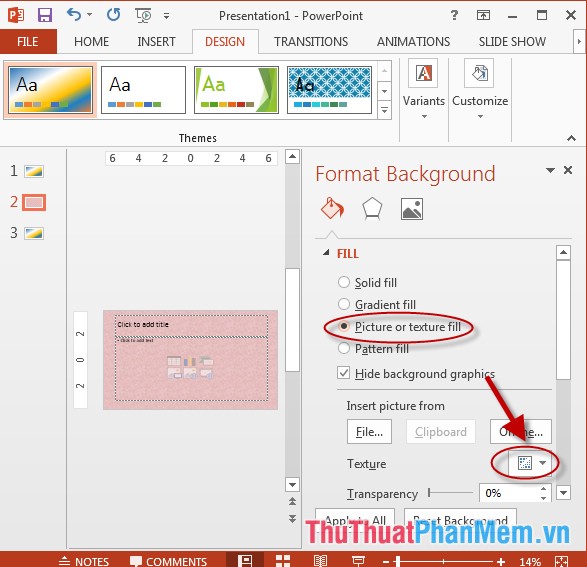
Step 3: List of display samples -> click the template that matches your slide show:
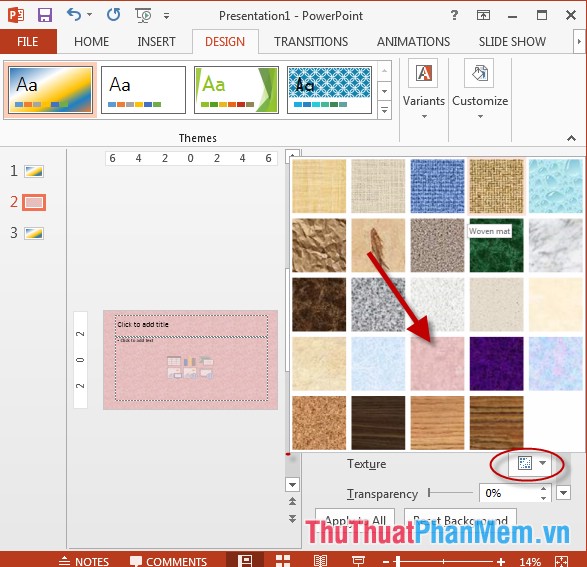
Step 4: Click the Transparency option to change the transparency for the background color:

Step 5: Finally, click Apply to All to set the Texture pattern for all slides:

- In case you do not want to apply the color settings -> click Reset Background.
The above is a detailed guide on how to apply texture effects to background colors in PowerPoint.
Good luck!
4 ★ | 1 Vote
You should read it
- Apply gradient effects to background colors in PowerPoint
- Apply Picture effects to background colors in PowerPoint
- Apply a built-in color scheme effect in PowerPoint
- Create a color mixing effect in PowerPoint
- How to Apply a Material or Texture in Blender
- How to Add Background Graphics to Powerpoint
- How to create text color changing effects in PowerPoint
- Bright color Powerpoint wallpaper
May be interested
- How to change laser pointer color on PowerPoint - Mouse pointer effect
 using the laser mouse effect in powerpoint will help viewers focus on the content of the presentation.
using the laser mouse effect in powerpoint will help viewers focus on the content of the presentation. - How to change slide background in PowerPoint
 to have a more professional powerpoint slide, changing the slide background to another background image or background color is necessary.
to have a more professional powerpoint slide, changing the slide background to another background image or background color is necessary. - How to create text color changing effects in PowerPoint
 the font color changing effect in powerpoint converts text to another color, with the option to change any or all font colors.
the font color changing effect in powerpoint converts text to another color, with the option to change any or all font colors. - Bright color Powerpoint wallpaper
 one of the common background colors in powerpoint that we often use, bright colors, bright colors are easy to highlight text as well as other content to be presented inside. however, bright colored powerpoint wallpapers need a sharp, unbroken high resolution to suit powerpoint design.
one of the common background colors in powerpoint that we often use, bright colors, bright colors are easy to highlight text as well as other content to be presented inside. however, bright colored powerpoint wallpapers need a sharp, unbroken high resolution to suit powerpoint design. - How to create a loop effect on PowerPoint
 creating a slide with a loop effect in powerpoint can make your slides look more engaging. you can use this effect for a variety of content.
creating a slide with a loop effect in powerpoint can make your slides look more engaging. you can use this effect for a variety of content. - How to change the laser pointer color on PowerPoint
 using laser mouse effects in powerpoint will help viewers focus on the content of the presentation.
using laser mouse effects in powerpoint will help viewers focus on the content of the presentation. - How to use disappearing effects in PowerPoint
 powerpoint's disappearance effect is a common motion effect while making a slide. for you to create the disappearance effect or the functions surrounding this effect, tipsmake.com will talk more about the disappearance effect of powerpoint.
powerpoint's disappearance effect is a common motion effect while making a slide. for you to create the disappearance effect or the functions surrounding this effect, tipsmake.com will talk more about the disappearance effect of powerpoint. - How to delete the background color in Word
 how to delete the background color in word. there are many ways that can help you remove background color or remove background color in word that you can apply, please refer to the article below for ways to delete background color in word.
how to delete the background color in word. there are many ways that can help you remove background color or remove background color in word that you can apply, please refer to the article below for ways to delete background color in word. - How to apply Stationery or Theme on Email?
 stationery and theme are a set of uniform design and color elements. they specify the font, bullet, background color, horizontal lines, images and other design elements you want to display in messages, email sent.
stationery and theme are a set of uniform design and color elements. they specify the font, bullet, background color, horizontal lines, images and other design elements you want to display in messages, email sent. - How to create Spotlight effect in PowerPoint
 the spotlight effect in powerpoint helps increase interaction with viewers, highlighting the content you want to present to viewers.
the spotlight effect in powerpoint helps increase interaction with viewers, highlighting the content you want to present to viewers.










 How to convert PDF to Excel
How to convert PDF to Excel How to create a page header (Header) and footer (Footer) in Word
How to create a page header (Header) and footer (Footer) in Word How to insert an Excel table into Word
How to insert an Excel table into Word How to align beautiful Word documents
How to align beautiful Word documents Set background color in PowerPoint
Set background color in PowerPoint Use the Font format text dialog box in PowerPoint
Use the Font format text dialog box in PowerPoint