Instructions for alignment in Excel - Adjust the margins for Excel before printing
You need to print Excel documents, so the printed documents are beautiful and not skewed, you need to align the margins before printing. But many of you do not know how to align margins in Excel because there is less work with Excel.
The following article shows you how to align margins in Excel that you may want to know.
Step 1: First, to align the margins, you need to change the default measurement unit of Excel to cm.
Select File -> Options .
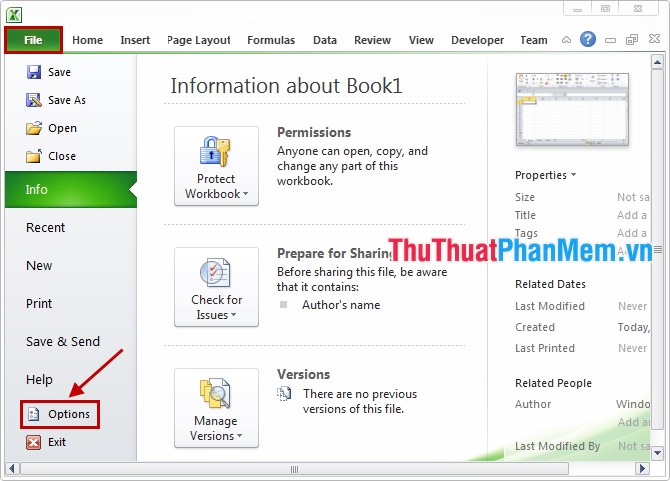
In the Excel Options dialog box, select the Advanced tab , then drag the scroll bar to find the Display section . In the Display section, you change the units from inches to centimeters. In the Ruler units section, select Centimeters . Then select OK to save changes.

Step 2: Next to align the margins you choose tab Page Layout -> Margins -> Custom Margins .

Or you choose the extended icon of the Page Setup item in the Page Layout tab .

Step 3: The Page Setup dialog box appears, select the Margins tab , then you format the alignment in the sections: Left (left), Right (right), Top (top), Bottom (bottom), Header (target) Header), Footer (last heading) at will. Finally click OK to save.

Thus the article has guided you how to align in Excel, hopefully with the guidance in the above article, surely you have easy alignment in Excel. Good luck!
You should read it
- How to align in Word extremely accurately
- Set page margins in Excel
- Instructions for converting inches to centimeters in Word
- How to align 2-sided printing in Word is symmetrical
- How to align printed pages in Excel
- Line breaks in Excel
- How to change worksheet size in Excel
- How to fix the error of printing without finishing the page in Excel
May be interested
- Instructions for setting margins in PowerPoint
 by default, powerpoint does not have margin settings like the margin settings in microsoft word. however, you can still align the content in powerpoint slides such as aligning margins on slides, text boxes, note pages, etc.
by default, powerpoint does not have margin settings like the margin settings in microsoft word. however, you can still align the content in powerpoint slides such as aligning margins on slides, text boxes, note pages, etc. - How to show the alignment frame in Word
 align frames in word help us align the word margins more accurately according to current regulations. the margin frame shows the dotted text lines in word, the border around the word document.
align frames in word help us align the word margins more accurately according to current regulations. the margin frame shows the dotted text lines in word, the border around the word document. - How to align correctly in Word
 alignments in word have standard rules issued to agencies, institutions and schools to align the word margins properly.
alignments in word have standard rules issued to agencies, institutions and schools to align the word margins properly. - How to fix the error is not aligned on Word
 when aligning word, you'll encounter some errors that make it impossible to adjust the layout, left or right margin of the text.
when aligning word, you'll encounter some errors that make it impossible to adjust the layout, left or right margin of the text. - Instructions for printing two-sided paper in Word, PDF, Excel
 the demand for two-sided printing is now much more popular. however, not all printers can assist you with 2-sided printing, or what kind of printers can allow duplex printing?
the demand for two-sided printing is now much more popular. however, not all printers can assist you with 2-sided printing, or what kind of printers can allow duplex printing? - Instructions for standard margins in Word in cm
 standard margins in word help you create clear and professional documents. depending on the version of word used, margin alignment may vary, but the basic steps remain the same.
standard margins in word help you create clear and professional documents. depending on the version of word used, margin alignment may vary, but the basic steps remain the same. - Instructions on how to align beautiful margins for A4 paper size in Word
 instructions on how to align beautiful margins for a4 paper size in word. the alignment rule in the administrative document (a4 size paper) is issued by the ministry of the interior, so the documents are required to follow this standard. so you need to understand this standard before drafting 1
instructions on how to align beautiful margins for a4 paper size in word. the alignment rule in the administrative document (a4 size paper) is issued by the ministry of the interior, so the documents are required to follow this standard. so you need to understand this standard before drafting 1 - How to fix the error of correct alignment but incorrect printing in Word?
 immediately refer to how to fix alignment errors that are correct but not printed correctly in word at a glance, shared by tipsmake in the article.
immediately refer to how to fix alignment errors that are correct but not printed correctly in word at a glance, shared by tipsmake in the article. - How to align printed pages in Excel
 excel is an office application that supports quite well in printing, and you can see the print results immediately on the computer screen you are using, in the following article, tipsmake will guide you how to align. page editing in excel, invite you to follow along.
excel is an office application that supports quite well in printing, and you can see the print results immediately on the computer screen you are using, in the following article, tipsmake will guide you how to align. page editing in excel, invite you to follow along. - Some tips for printing text in MS Word
 although microsoft word offers more advanced printing options than some other programs in the office suite, many users still have trouble printing documents the way they want.
although microsoft word offers more advanced printing options than some other programs in the office suite, many users still have trouble printing documents the way they want.










 How to create automatic table of contents in Word 2013
How to create automatic table of contents in Word 2013 Convert documents from Word 2007, 2010 to 2003
Convert documents from Word 2007, 2010 to 2003 Create table of contents automatically in Word 2007 and 2010
Create table of contents automatically in Word 2007 and 2010 Create dotted lines (......) in Word
Create dotted lines (......) in Word Instructions to insert Texbox in Word
Instructions to insert Texbox in Word Create a password for a PDF file with Word 2013
Create a password for a PDF file with Word 2013