Complete guide to Excel 2016 (Part 11): Check spelling in the worksheet
- Guide to full Excel 2016 (Part 8): Learn about Number Formats
- Complete guide to Excel 2016 (Part 9): Working with multiple spreadsheets
- Complete guide to Excel 2016 (Part 10): Use the Find and Replace function
Before sharing a spreadsheet, you need to make sure it doesn't have any spelling errors. Fortunately, Excel 2016 includes a Spell Check tool you can use to make sure everything in your spreadsheet file is written correctly.
If you used the spell check feature in Microsoft Word, you should note that Excel's spell checker is useful, not "powerful". For example, it will not check grammar issues or check spelling when you enter text.
Let's TipsMake.com refer to the spell check tutorial on Excel 2016 worksheet in this article!
Use Spell Check in Excel 2016
1. From the Review tab, click the Spelling command.
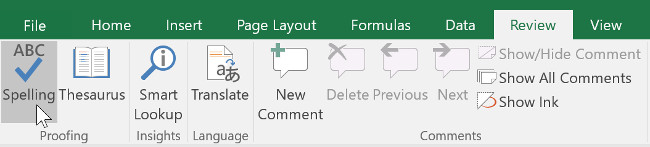
2. The Spelling dialog box will appear. With each spelling error in the spreadsheet, Spell Check will provide accurate spelling suggestions. Select the proposal, then click Change to fix the error.

3. A dialog box will appear after reviewing all spelling errors. Click OK to close Spell Check.
- If there are no appropriate suggestions, you can manually re-enter them for correct spelling.
Ignore "spelling" errors
Spell Check is not always accurate. Sometimes certain words are marked incorrectly, even if they are completely correct. This usually happens with a unique name, not in the dictionary. You can choose not to change the spelling 'error' by using one of the following three options:
- Ignore Once : Ignore the word without changing.
- Ignore All : Ignore the word without changing and ignore all other spelling errors in your spreadsheet.
- Add : This will add the word to the dictionary so that it never appears as an error again. Make sure the word is spelled correctly before selecting this option.
Refer to some of the older Excel 2016 articles:
- A complete guide to Excel 2016 (Part 4): How to store and share spreadsheets
- Complete tutorial of Excel 2016 (Part 5): Basics of cells and ranges
- Complete tutorial of Excel 2016 (Part 6): Change the size of columns, rows and cells
The next Excel 2016 article: A complete guide to Excel 2016 (Part 12): Page formatting and spreadsheet printing
Having fun!
You should read it
- Guide to full Excel 2016 (Part 2): Learn about OneDrive
- Complete guide to Excel 2016 (Part 1): Get familiar with Microsoft Excel
- Complete guide to Excel 2016 (Part 10): Use the Find and Replace function
- Complete guide to Excel 2016 (Part 9): Working with multiple spreadsheets
- Guide to full Excel 2016 (Part 8): Learn about Number Formats
- Complete guide to Excel 2016 (Part 13): Introduction to formulas
- A complete guide to Excel 2016 (Part 14): Create complex formulas
- Guide to full Excel 2016 (Part 7): Format spreadsheet data
- A guide to the full Excel 2016 (Part 12): Page formatting and spreadsheet printing
- Complete tutorial of Excel 2016 (Part 5): Basics of cells and ranges
- A complete guide to Excel 2016 (Part 4): How to store and share spreadsheets
- Summary of shortcuts for Microsoft Excel 2016-P1
Maybe you are interested
Chinese display company asks Apple for forgiveness after spec cheating incident 5 smartphones with the best physical keyboard Instructions for creating web pages in Wordpress from A to Z (Part 2) Instructions for creating a Wordpress blog page Assign SSL security mechanism to WordPress blog 11 security tips for WordPress blogs
