Clean folders and emails on Outlook 2010
TipsMake.com - Cleaning Outlook mailboxes from time to time can take a lot of time, especially for those who work in a specialized environment exposed to the Internet, can receive several dozen emails a day . In parallel with it, we have to keep the email threads exchanged for each issue separately to avoid deleting them.
It is good that Microsoft Office 2010 has the ability to automatically clean conversations. It is very convenient and works really well. Here is how to configure it to work.
Step 1
On the Home ribbon, click Clean Up and you will see the following 3 options:
- Clean Up Conversation - just clean an email string
- Clean Up Folder - clean up all inboxes or folders
- Clean Up Folder & Subfolders
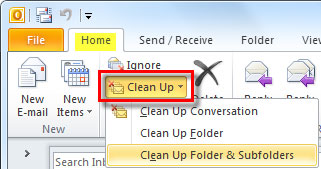 Clean folders and emails on Outlook 2010 Picture 1
Clean folders and emails on Outlook 2010 Picture 1
Choose the option that suits your needs, if you are new to Outlook 2010, you should start with cleaning up an email string to avoid accidentally deleting important emails. With any option, you must ensure that you are selecting the correct email directory or string to clean.
 Clean folders and emails on Outlook 2010 Picture 2
Clean folders and emails on Outlook 2010 Picture 2
Step 2
After selecting the Clean Up option, a dialog box will appear, select Settings on this dialog box
 Clean folders and emails on Outlook 2010 Picture 3
Clean folders and emails on Outlook 2010 Picture 3
Step 3
The Outlook Options window will appear, go to the Mail tab, scroll down to the Conversation Clean Up section , where you can customize the Clean Up tool. Most of the settings are already standard, but if you need to change some things like default deleted emails will go to Outlook's Trask, but you want it to be moved to another folder and not Trask, then click Click the Browse button and browse to the predefined folder, click OK to save the changes.
 Clean folders and emails on Outlook 2010 Picture 4
Clean folders and emails on Outlook 2010 Picture 4
Step 4
Once you have the settings you want, click Clean Up on the dialog box that appears earlier.
 Clean folders and emails on Outlook 2010 Picture 5
Clean folders and emails on Outlook 2010 Picture 5
After clicking that button, Outlook will browse the email folder or string and clean up any redundant emails based on the criteria set in step 3.
If the cleaning is successful with some emails, you will not receive any notifications but those emails will be moved to Delete Items (Trask) or any folder you specified in step 3.
If there is nothing to clean , you will see a dialog box saying " No Messenges were cleaned up ".
 Clean folders and emails on Outlook 2010 Picture 6 or
Clean folders and emails on Outlook 2010 Picture 6 or  Clean folders and emails on Outlook 2010 Picture 7
Clean folders and emails on Outlook 2010 Picture 7
You should read it
- 4 ways to manage email effectively
- Create a Rule to move and store email to another folder in Outlook
- 7 ways to filter, classify and search effective email
- Automatically delete items in the Deleted items folder when exiting Outlook
- How to change the default email storage folder in Outlook desktop
- Move daily email to a folder in Outlook
- How to create a folder in Outlook 2013 by creating a rule
- 7 simple steps to make your laptop as clean as new
- Steps to create a new folder in Microsoft Outlook
- How to use Clean Master to clean up, speed up Windows
- Assign Background image to email in Outlook
- How to create a folder in Outlook 2016 using the rule
May be interested

Instructions for creating signatures with Business Card in Outlook

Set automatic email sending and receiving mode in Outlook 2010

12 add-ons are indispensable for Thunderbird

Back up Gmai data to a free Windows Live account

Restore hard deleted elements in Outlook

Make email management of email notifications using Outlook Express






 Microsoft Outlook acceleration tips
Microsoft Outlook acceleration tips How to create folders in Outlook 2010, 2013, 2016
How to create folders in Outlook 2010, 2013, 2016 Instructions for scheduling sending emails and delaying sending emails in Outlook
Instructions for scheduling sending emails and delaying sending emails in Outlook Instructions for pinning emails in Outlook
Instructions for pinning emails in Outlook Automatically delete items in the Deleted items folder when exiting Outlook
Automatically delete items in the Deleted items folder when exiting Outlook Email on Outlook is not synchronized on Windows 10, this is how to fix it
Email on Outlook is not synchronized on Windows 10, this is how to fix it