How to change the default email storage folder in Outlook desktop
If you regularly use Microsoft Outlook, you probably know that when you send an email, Outlook sends the original email to the recipient and stores a copy of that email in a folder called Sent Items. This is a default process, but you can still change it if you want. Outlook allows you to turn this feature off if you do not want to store copies of sent emails in the Sent Items folder. Additionally, if you want to move saved data to another folder instead of Sent Items, you can also set up and specify another folder as the new storage location.
If you don't want Outlook to continue storing sent emails, just follow the steps in this article.
And in case you want the application to save your sent emails to another folder you want, you need to create a setup rule to tell Outlook to do that.
How to save sent emails to another folder on Outlook
Go to Microsoft Outlook, then navigate to Home > Rules > Manage Rules & Alerts .
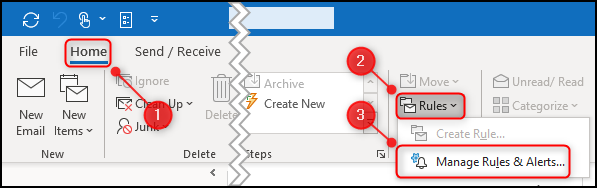
Now, click on ' New Rule '.

In the Rules Wizard window that opens, click ' Apply rule on messages I send ', and then click ' Next '.

A dialog box will appear with the title " Which condition(s) you want to check? " Here, we want this rule to apply to all sent emails, so you won't check any any other condition, just click ' Next '. Another dialog box will appear asking you to confirm that this rule will affect all emails you send. Click ' Yes '.

Click on the ' move a copy to the specified folder ' option and click on the underlined text to select the folder.

In the list of folders that appears, select the folder in which you want to save the sent emails, then click ' OK '.

Now, click ' Next '.

Click ' Next ' again, name your new rule on the final screen, then click ' Finish '.

From now on, all emails you send will be saved in the folder you selected, instead of Sent Items as default.
Note, this rule will only work when you send emails through the Microsoft Outlook desktop application. When you send emails through the Outlook web app, they will continue to be saved in the Sent Items folder. There is no equivalent way to create a new folder saving rule for sent emails in the Outlook web app.
You should read it
- Create a Rule to move and store email to another folder in Outlook
- Move daily email to a folder in Outlook
- How to change the folder to save files on Zalo PC
- 4 steps to change the default Download folder on Coc Coc
- Set up Windows SkyDrive to a folder
- How to change the download folder Windows Update in Windows 10
- Instructions to change folder color - Folder
- What is the ProgramData folder on Windows?
May be interested
- How to Schedule Email Sending in Outlook
 network administrator explains the detailed steps to schedule an email in outlook. this feature can be done in both the outlook desktop application and the mobile application.
network administrator explains the detailed steps to schedule an email in outlook. this feature can be done in both the outlook desktop application and the mobile application. - Steps to create a new folder in Microsoft Outlook
 when creating a new folder in microsoft outlook, users can move and store outlook emails to another folder easily, serving the requirement of clearly separating emails in outlook.
when creating a new folder in microsoft outlook, users can move and store outlook emails to another folder easily, serving the requirement of clearly separating emails in outlook. - 4 steps to change the default Download folder on Coc Coc
 in the previous 2 articles, we showed you how to change the default download folder on chrome and firefox. this time, we will share the way to change the default download folder on coc coc, the browser is also very familiar to vietnamese people. please consult.
in the previous 2 articles, we showed you how to change the default download folder on chrome and firefox. this time, we will share the way to change the default download folder on coc coc, the browser is also very familiar to vietnamese people. please consult. - How to change the default name 'New Folder' of a newly created folder in Windows 10
 by default, when you create a new folder in windows 10, that folder is automatically named 'new folder'.
by default, when you create a new folder in windows 10, that folder is automatically named 'new folder'. - How to change default browser and email on iPhone
 to set your preferred web browser as your default on ios 14, follow these steps. go to settings > scroll down and click on any browser you have installed on your iphone, for example here i choose chrome.
to set your preferred web browser as your default on ios 14, follow these steps. go to settings > scroll down and click on any browser you have installed on your iphone, for example here i choose chrome. - How to change or restore Desktop folder icon in Windows
 this guide will show you how to change or restore default desktop folder icon for your account in windows 7, windows 8 and windows 10.
this guide will show you how to change or restore default desktop folder icon for your account in windows 7, windows 8 and windows 10. - How to set the default name of a newly created folder according to the current date on Windows 10
 by default, when you create a new folder in windows 10, that folder is automatically named 'new folder'. there is absolutely no problem with this name, but you do not like it and want to use the current date itself as the folder name for easy management, just follow these steps.
by default, when you create a new folder in windows 10, that folder is automatically named 'new folder'. there is absolutely no problem with this name, but you do not like it and want to use the current date itself as the folder name for easy management, just follow these steps. - The best options replace Microsoft Outlook
 within the scope of email application, microsoft outlook is one of the most commonly used services today. however, the most popular does not mean that it is the best software. there are still some email services for customers with similar functions, even better than microsoft outlook.
within the scope of email application, microsoft outlook is one of the most commonly used services today. however, the most popular does not mean that it is the best software. there are still some email services for customers with similar functions, even better than microsoft outlook. - Set Outlook as the default email for Mac computers
 os x operating system on apple computers allows the option to submit favorite emails in place of the available mail application. mail is a standard email reader, preinstalled on mac os x computers. this software has a simple, easy-to-use interface but not as much as outlook or some other software.
os x operating system on apple computers allows the option to submit favorite emails in place of the available mail application. mail is a standard email reader, preinstalled on mac os x computers. this software has a simple, easy-to-use interface but not as much as outlook or some other software. - How to Set Up Email in Outlook Latest 2022
 microsoft outlook is an email program that allows you to manage multiple email accounts in just one software. you can set up each account with internal controls so you can get all your email in one place.
microsoft outlook is an email program that allows you to manage multiple email accounts in just one software. you can set up each account with internal controls so you can get all your email in one place.









 How to enable Outlook email spell checking before sending
How to enable Outlook email spell checking before sending How to use Microsoft Outlook as an RSS Feed reader
How to use Microsoft Outlook as an RSS Feed reader Microsoft Outlook users can't view and compose emails, see these fixes
Microsoft Outlook users can't view and compose emails, see these fixes How to fix duplicate Outlook mail error
How to fix duplicate Outlook mail error How to mark all emails as read in the Mail app on iPhone, iPad, and Mac
How to mark all emails as read in the Mail app on iPhone, iPad, and Mac 7 best email verification tools
7 best email verification tools