Instructions for pinning emails in Outlook
Any email client has the option to pin emails with important emails that you want to see as soon as you access them. With the Outlook application, pinning emails on the computer or phone is also extremely simple and easy to do. When you pin emails on Outlook, you can unpin emails whenever you need. The article below will guide you on pinning emails in Outlook.
How to pin and unpin emails in Outlook desktop
Instructions for pinning Outlook emails
Step 1:
Start Outlook on your computer, right-click on the email you want to pin and select Follow Up > No Date in the displayed list.
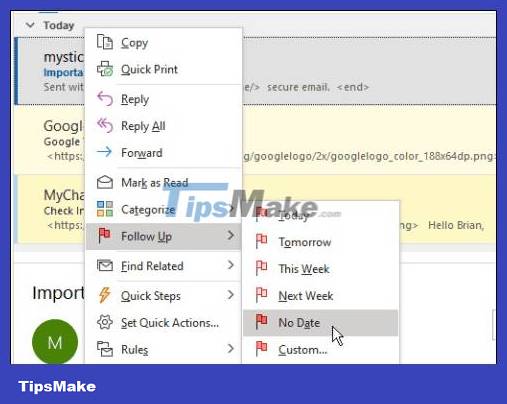 Instructions for pinning emails in Outlook Picture 1
Instructions for pinning emails in Outlook Picture 1
Step 2:
At this time, the email is still displayed in your Inbox and will appear in the No Date section in the To-Do bar . So you just need to click on the email in this To-Do bar to open the email immediately.
 Instructions for pinning emails in Outlook Picture 2
Instructions for pinning emails in Outlook Picture 2
In case you do not see this To-Do bar, click View > To-Do Bar > Tasks to display it.
 Instructions for pinning emails in Outlook Picture 3
Instructions for pinning emails in Outlook Picture 3
How to unpin emails on Outlook
To unpin an email on Outlook , right-click on the email you want to unpin and select Remove from List in the displayed list.
 Instructions for pinning emails in Outlook Picture 4
Instructions for pinning emails in Outlook Picture 4
How to pin and unpin Outlook emails on your phone
Instructions for pinning Outlook emails on your phone
Step 1:
In the Outlook application on your phone, click on the 3-dot icon at the email you want to pin and then select Pin in the displayed list to pin.
 Instructions for pinning emails in Outlook Picture 5
Instructions for pinning emails in Outlook Picture 5
Step 2:
Return to the Outlook interface, click Filter to open the filter in the Outlook application. Then click on Pinned to open the pinned email on the application.
 Instructions for pinning emails in Outlook Picture 6
Instructions for pinning emails in Outlook Picture 6
The results of pinned emails will be displayed in the interface as shown.
 Instructions for pinning emails in Outlook Picture 7
Instructions for pinning emails in Outlook Picture 7
How to unpin emails in Outlook
We access the Battery section in Outlook when clicking Filter. Next, open the email you want to unpin and click on the 3-dot icon , then select Unpin in the displayed list to unpin your email.
 Instructions for pinning emails in Outlook Picture 8
Instructions for pinning emails in Outlook Picture 8
You should read it
- Microsoft Outlook acceleration tips
- Instructions for scheduling sending emails and delaying sending emails in Outlook
- Email on Outlook is not synchronized on Windows 10, this is how to fix it
- Outlook on Android is about to add phishing email feature
- Microsoft admits hackers may have read Outlook email and warned users to change their passwords
- 10 good tips to help you work more efficiently on Outlook
- How to Block Contacts on Outlook Mail
- Steps to create a new folder in Microsoft Outlook
- How to automate Outlook emails with Python
- How to save Microsoft Outlook emails as PDF files
- How to print email in Outlook
- How to open PST files in Microsoft Outlook
May be interested

How to create a poll in Microsoft Outlook

How to change the default email storage folder in Outlook desktop

How to enable Outlook email spell checking before sending

How to use Microsoft Outlook as an RSS Feed reader

Microsoft Outlook users can't view and compose emails, see these fixes

How to fix duplicate Outlook mail error






 Instructions for scheduling sending emails and delaying sending emails in Outlook
Instructions for scheduling sending emails and delaying sending emails in Outlook Microsoft Outlook acceleration tips
Microsoft Outlook acceleration tips Instructions on how to use Outlook from AZ for beginners
Instructions on how to use Outlook from AZ for beginners Steps to create a new folder in Microsoft Outlook
Steps to create a new folder in Microsoft Outlook Email on Outlook is not synchronized on Windows 10, this is how to fix it
Email on Outlook is not synchronized on Windows 10, this is how to fix it Instructions for configuring Gmail on Outlook
Instructions for configuring Gmail on Outlook