Make email management of email notifications using Outlook Express
For office workers today, effectively declaring and managing the company's email is an essential need. Microsoft with the built-in Outlook Express program gives you the convenience and professionalism when you need to manage your company's mail (you can manage both Gmail or Yahoo mail, .). We take an example here, email support@quantangang.com, if you declare by the company's email address, you must change it to ten_email @ ten_mien_cty and replace mail.quantrimang.com to mail.ten_mien_cty
I. Start email creation in Outlook
1. Go to Tools
2. Select Accounts .
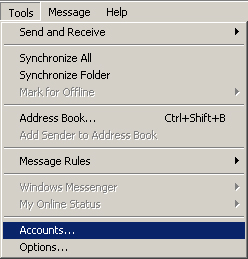
3. Export the Interent Accounts dialog box. Choose AddMail .

4. The Internet connection Wizard dialog box appears
5. Enter the name you want to display in the Display name box.

6. Select the Next button to continue the report
7. Enter your email address in the E-mail address box .

8. Select the Next button to continue the declaration
9. Declare the E-mail name initialized on the Server

10. Select the Next button to continue the report
11. Declare your Email account when logging into Outlook
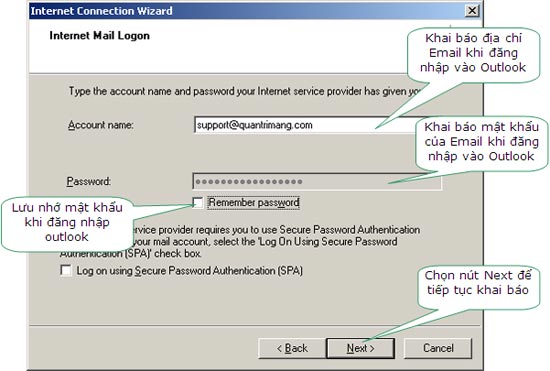
Note : If you want to remember the password so that the next time you do not have to log in to Outlook, enter the correct password in the Password box and check the Remember password (if it is a personal machine). If your computer has the same users, you should not save and remember the password here to secure your mail.
13. Select the Next button
14. Select Finish 

II. Check the information declared Email in Outlook Express
When the email creation report in Outlook Express still does not have all the necessary parameters to ensure that incoming and outgoing mail is securely secured, please see and fill in some more information.
Compare and fill the email properties with the following steps:
1. Go to Tools
2. Select Accounts .
3. The Internet Accounts dialog box appears 

4. Select Accounts just declared
5. Select the Properties button
6. Compare the General tab 

7. Compare Server card 

8. Please select My server to require authentication . Select Settings button . to declare Email and password when sending mail. 

Select Use same settings as my incoming mail server to use the same Email and password of the declared mail.
9. Connection Card 

10. Security Card

11. Advanced card

Finally click OK to save the selected changes.
You should read it
- How to add and delete Email accounts on Mac, iPhone and iPad
- How to set up your own email server on Windows PC
- 6 best email apps for Mac
- This is how to remove email addresses from the suggestions list on the Mail iOS app
- How to send bulk emails on Apple Mail
- Instructions for adding email accounts to the Mail application on iOS 11
- VNCERT warns Internet users in Vietnam to change their email and Facebook passwords immediately
- How to schedule email delivery on Yandex Mail
May be interested
- How to Set Up Email in Outlook Latest 2022
 microsoft outlook is an email program that allows you to manage multiple email accounts in just one software. you can set up each account with internal controls so you can get all your email in one place.
microsoft outlook is an email program that allows you to manage multiple email accounts in just one software. you can set up each account with internal controls so you can get all your email in one place. - How to print email in Outlook
 outlook also supports the option to print emails right on the interface to use when you want to print emails without having to do many other setup steps. this printing feature has been provided for both web-based outlook and microsoft outlook versions for us to use.
outlook also supports the option to print emails right on the interface to use when you want to print emails without having to do many other setup steps. this printing feature has been provided for both web-based outlook and microsoft outlook versions for us to use. - Detect and block malicious emails on OutLook with RansomSaver
 outlook is a microsoft multi-tasking application. in addition to managing email, the service also provides calendar, task management, contacts management, note-taking tools, etc. besides, you can enhance the performance of this application with how to install additional add-ins. in it, ransomsaver is one of the utilities to protect you from emails containing ransomware attachments.
outlook is a microsoft multi-tasking application. in addition to managing email, the service also provides calendar, task management, contacts management, note-taking tools, etc. besides, you can enhance the performance of this application with how to install additional add-ins. in it, ransomsaver is one of the utilities to protect you from emails containing ransomware attachments. - How to insert a table into an Outlook email
 outlook's advanced text editor on your computer has the ability to add tables by default, which works similarly to creating a table in word.
outlook's advanced text editor on your computer has the ability to add tables by default, which works similarly to creating a table in word. - 7 Outlook.com tricks you may not know yet
 until now, everyone must be familiar with the email address @ outlook.com. it has been a part of microsoft since 2013. of course, users with outlook addresses can use the desktop email application to read the message, but the main way to access the service is through the outlook web application. . here are seven hidden outlook.com features that you might not know.
until now, everyone must be familiar with the email address @ outlook.com. it has been a part of microsoft since 2013. of course, users with outlook addresses can use the desktop email application to read the message, but the main way to access the service is through the outlook web application. . here are seven hidden outlook.com features that you might not know. - How to Schedule Email Sending in Outlook
 network administrator explains the detailed steps to schedule an email in outlook. this feature can be done in both the outlook desktop application and the mobile application.
network administrator explains the detailed steps to schedule an email in outlook. this feature can be done in both the outlook desktop application and the mobile application. - Use Outlook Express to send / receive Yahoo mail
 many people have been using yahoo mail as a primary email for sending mail. however, being constantly logged into yahoo mail to check mail is annoying and does not guarantee regularity. there is a way to send / receive mail with yahoo mail through the outlook express email client support program.
many people have been using yahoo mail as a primary email for sending mail. however, being constantly logged into yahoo mail to check mail is annoying and does not guarantee regularity. there is a way to send / receive mail with yahoo mail through the outlook express email client support program. - How to not save sent email in Outlook 2016
 on outlook versions, users can choose to save email messages so that you can easily search them later. so what if i want to turn off saving email sent on outlook 2016?
on outlook versions, users can choose to save email messages so that you can easily search them later. so what if i want to turn off saving email sent on outlook 2016? - How to show Outlook notifications without time limit
 outlook on windows 11 updates the feature to show desktop notifications until you close them, improving the user experience.
outlook on windows 11 updates the feature to show desktop notifications until you close them, improving the user experience. - 7 ways to filter, classify and search effective email
 users can use one or more of the tools included in this article to collapse your inbox and make it easy to find the information you need.
users can use one or more of the tools included in this article to collapse your inbox and make it easy to find the information you need.










 Speed up Microsoft Outlook 2007
Speed up Microsoft Outlook 2007 Configure Window Mail to connect to Gmail
Configure Window Mail to connect to Gmail Configure Windows Live Mail to connect to Windows Live Hotmail and MSN Mail
Configure Windows Live Mail to connect to Windows Live Hotmail and MSN Mail Overview of Windows Live Mail
Overview of Windows Live Mail Send and receive Gmail messages with Outlook
Send and receive Gmail messages with Outlook