Steps to create a new folder in Microsoft Outlook
To create a folder in Microsoft Outlook, users just need to immediately use the features available in the article as shown below.
Instructions for creating Outlook folders on your computer
Step 1:
First of all, we access the Microsoft Outlook application on the computer.

Step 2:
In the next interface, we will find where we want to put the new folder. We can put a new folder in our email account, then right-click and select New Folder.
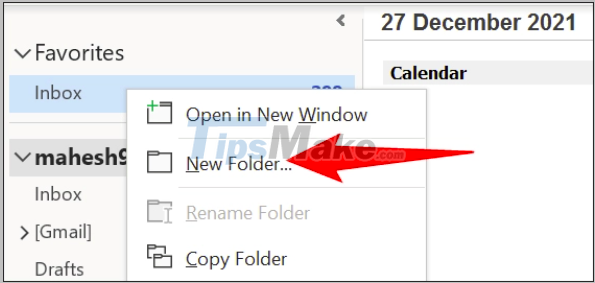
Step 3:
Now display the interface for us to set up and create a new folder. We enter the new folder name, below is the option to change the folder location. Click OK to save.

Step 4:
Soon you will see the newly created folder on Outlook. Right-clicking on that new folder will bring up the options as shown.

Instructions for creating Outlook web folder
Step 1:
At the Outlook web interface, we click where we want to create a new folder.
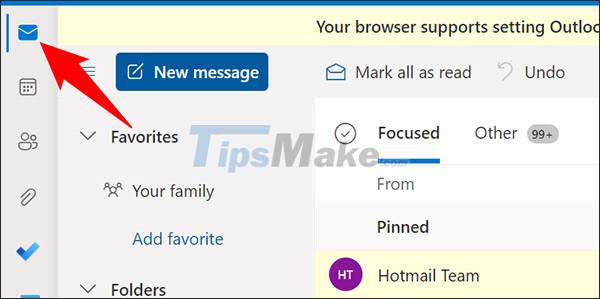
Step 2:
Switching to the new interface, users will see the New Folder option to create a new folder. Then you enter a name for that new folder.

Step 3:
To create a subfolder in the newly created folder, we right-click and select Create New Subfolder. Created folders can all be deleted and renamed quickly by right-clicking on the folder.

Instructions to create an Outlook folder on your phone
Step 1:
At the interface on the Outlook application, we click on any email and then click on the 3 dots icon in the top right corner.

Step 2:
Now display the list interface with options as below. We will click Move to Folder to move the email.

Step 3:
In the interface to select a new folder to transfer emails, click on the folder icon in the top right corner to create.
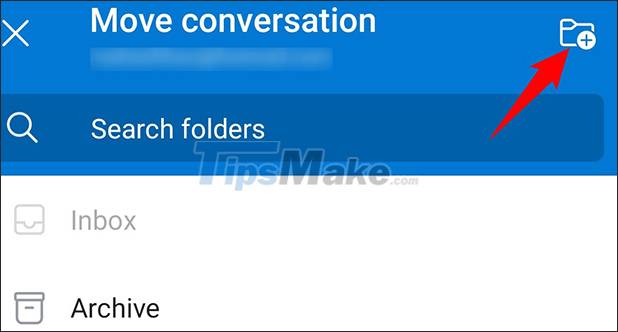
Finally, give the folder a new name in Outlook and then click Create & Move to proceed with creating the folder.

Thus creating Outlook folders on desktop and web is very simple with available options. Particularly with the Outlook version on the phone, you will have to add email migration.
You should read it
- Move daily email to a folder in Outlook
- Create a Rule to move and store email to another folder in Outlook
- How to change the startup directory on Outlook 2016
- Automatically delete items in the Deleted items folder when exiting Outlook
- How to create rules (Rules) in Outlook
- How to change the default email storage folder in Outlook desktop
- Use CMD to create an 'undeleted' folder on Windows
- How to create a signature in Outlook 2010, 2016
May be interested
- How to change the default email storage folder in Outlook desktop
 if you regularly use microsoft outlook, you probably know that when you send an email, outlook sends the original email to the recipient and stores a copy of that email in a folder called sent items.
if you regularly use microsoft outlook, you probably know that when you send an email, outlook sends the original email to the recipient and stores a copy of that email in a folder called sent items. - You can create Sticky Notes directly in Outlook.com
 microsoft is currently rolling out a new update for the outlook.com website, bringing great support features for outlook web users.
microsoft is currently rolling out a new update for the outlook.com website, bringing great support features for outlook web users. - How to create rules (Rules) in Outlook
 how to create rules (rules) in outlook. rules in outlook help you manage emails in your mailbox more effectively. it allows you to move mail from one folder to another, attach different flags to classify messages and even help you reply to emails automatically ... etc ...
how to create rules (rules) in outlook. rules in outlook help you manage emails in your mailbox more effectively. it allows you to move mail from one folder to another, attach different flags to classify messages and even help you reply to emails automatically ... etc ... - How to Add a Signature in Microsoft Outlook
 this article shows you how to create an email signature in microsoft outlook. you can create a signature in three outlook interfaces: online, on the phone app, and on the desktop software included in office 365. once you've created a basic signature, you can edit it so that it's your signature. i look more attractive.
this article shows you how to create an email signature in microsoft outlook. you can create a signature in three outlook interfaces: online, on the phone app, and on the desktop software included in office 365. once you've created a basic signature, you can edit it so that it's your signature. i look more attractive. - Summary of useful keyboard shortcuts when using Microsoft Outlook on the web
 outlook is microsoft's free email service, with many features and utilities included. in many cases, working remotely requires access to virtual machines and productivity apps like microsoft 365 via the internet and a web browser.
outlook is microsoft's free email service, with many features and utilities included. in many cases, working remotely requires access to virtual machines and productivity apps like microsoft 365 via the internet and a web browser. - Use CMD to create an 'undeleted' folder on Windows
 have you ever thought that you could create an inviolable folder, no one can delete that folder or not? don't think not because of this you can completely do it. just use cmd without the support of any 3rd party software or applications.
have you ever thought that you could create an inviolable folder, no one can delete that folder or not? don't think not because of this you can completely do it. just use cmd without the support of any 3rd party software or applications. - Microsoft is about to roll out the new Outlook client to more users, what's remarkable?
 it's been almost 10 months since microsoft first announced a new version of the one outlook app with a host of feature and interface improvements.
it's been almost 10 months since microsoft first announced a new version of the one outlook app with a host of feature and interface improvements. - Instructions for basic steps to backup Outlook data
 as a basic rule, all the received email data is in the * .pst file of outlook and therefore we just need to copy the * .pst file to a safe location.
as a basic rule, all the received email data is in the * .pst file of outlook and therefore we just need to copy the * .pst file to a safe location. - How to use BCC in Outlook
 in this article, let's learn how to use the bcc feature in microsoft outlook. tipsmake.com.com will guide you through the steps to add bcc in outlook for both mobile devices and computers.
in this article, let's learn how to use the bcc feature in microsoft outlook. tipsmake.com.com will guide you through the steps to add bcc in outlook for both mobile devices and computers. - Leaked series of screenshots of Microsoft's new 'One Outlook' email client for Windows 11
 microsoft is said to be working towards unifying outlook across platforms as part of the one outlook strategy the company has talked about a lot over the past few years.
microsoft is said to be working towards unifying outlook across platforms as part of the one outlook strategy the company has talked about a lot over the past few years.










 What is ProtonMail? Why is ProtonMail more secure than Gmail?
What is ProtonMail? Why is ProtonMail more secure than Gmail? Google adds voice and video calling to Gmail mobile apps
Google adds voice and video calling to Gmail mobile apps How to use Microsoft Outlook for project management
How to use Microsoft Outlook for project management Steps to schedule Google Meet on Microsoft Outlook
Steps to schedule Google Meet on Microsoft Outlook How to delete all emails at once in Gmail
How to delete all emails at once in Gmail Steps to save Email as PDF
Steps to save Email as PDF