Move daily email to a folder in Outlook
If you subscribe to daily email newsletters, they can quickly fill your inbox. Maybe you want to store it for reading or referring later, but don't need to read it right away. Keeping these emails in specific folders is a good way to keep them organized . Today we will see how to create rules in Outlook to automatically include regular email messages in a specific folder.
First, right-click on the email you want to move automatically to a specific folder and select Create Rule .

It will open the Create Rule screen through which we can select the conditions for this email. Depending on how you have mail set up ( Exchange, Gmail, . ) will determine what options for these conditions. Usually we will set the rules for email sent by one of the email addresses. Also, you can add audio and visual declarations. After selecting the conditions, check the " Move the item to folder " section.
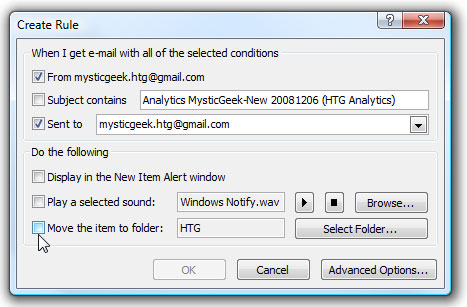
Now browse to the directory path you want the email to be sent to or create a new folder

Click OK in the Create Rule window then OK on the following confirmation dialog. All finished, now all daily emails will be moved to a specific folder.

This is one of the many useful rules you can create in Outlook to keep things organized.
You should read it
- Steps to create a new folder in Microsoft Outlook
- What is Outlook Mail? How to register and use Outlook mail for beginners
- Automatically delete items in the Deleted items folder when exiting Outlook
- Create a Rule to move and store email to another folder in Outlook
- Discover 6 features of Outlook mail
- How to change the default email storage folder in Outlook desktop
- How to block an email address on Outlook
- Instructions on how to Recall, recover mail sent in MS Outlook
May be interested
- Use and share Calendar in Outlook 2007
 if you have never tried to learn about the features of calendar in outlook 2007, you will think it is a superfluous and rather boring feature.
if you have never tried to learn about the features of calendar in outlook 2007, you will think it is a superfluous and rather boring feature. - Instructions for using basic email: Outlook Express, Yahoo Mail, Hotmail, ...
 instructions for using basic outlook express, yahoo mail, and hotmail emails. materials completely in vietnamese are easy to learn and practice
instructions for using basic outlook express, yahoo mail, and hotmail emails. materials completely in vietnamese are easy to learn and practice - Protect email privacy in Outlook Express
 today your computer is in great danger, such as hackers, computer viruses, spyware and especially the curiosity of those around you. the most sensitive information that people can see is personal email with many important information such as business, business, relatives and many other privacy.
today your computer is in great danger, such as hackers, computer viruses, spyware and especially the curiosity of those around you. the most sensitive information that people can see is personal email with many important information such as business, business, relatives and many other privacy.



 How to create a folder in Outlook 2013 by creating a rule
How to create a folder in Outlook 2013 by creating a rule How to create a folder in Outlook 2016 using the rule
How to create a folder in Outlook 2016 using the rule Create a Rule to move and store email to another folder in Outlook
Create a Rule to move and store email to another folder in Outlook Steps to create a new folder in Microsoft Outlook
Steps to create a new folder in Microsoft Outlook How to change the default email storage folder in Outlook desktop
How to change the default email storage folder in Outlook desktop