Boot Windows Server 2016 into Recovery Environment
There are many reasons you may want to start Windows Server 2016 Recovery Mode such as:
- Fix boot errors
- Uninstall problematic Windows updates
- Restore the server to the previous restore point
- Access the Safe Mode boot option
Whatever reason you need to start Windows Server 2016 Recovery Mode, this guide will provide two options for doing this.
1. Boot into Windows Server 2016 Recovery Mode without installation media
If you do not have access to the Windows Server 2016 installation media (DVD or USB), you can still boot into Recovery Mode.
Here are the steps to take:
Press the power button to start the server. When the white circles start showing, press the power button to turn off the server power.
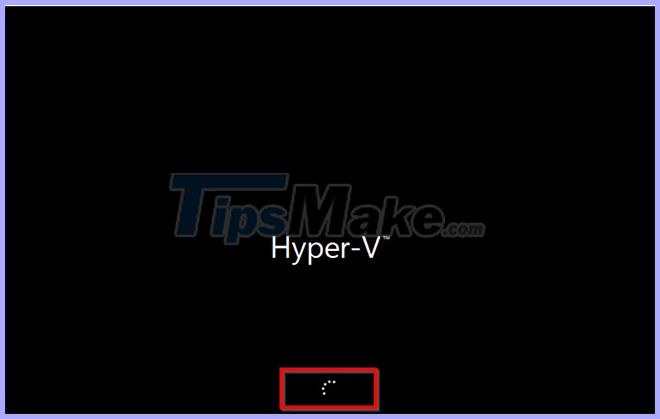 Press the power button to start the server
Press the power button to start the server Note : The image in the example shows Hyper-V because the article author is running this demo with the VM. Your server will display the manufacturer name. All you need to keep in mind is when the circles appear. Then turn off the server power.
Turn the power back to the server. Then turn it off when the boot circle appears.
When you start the server a third time, it will start Preparing Automatic Repair . This process can take 2 to 5 minutes (depending on your server). Please wait patiently.
 When you start the server a third time, it will start Preparing Automatic Repair
When you start the server a third time, it will start Preparing Automatic Repair Then it will boot into Recovery Mode! To display the Recovery Mode options, click Troubleshoot.
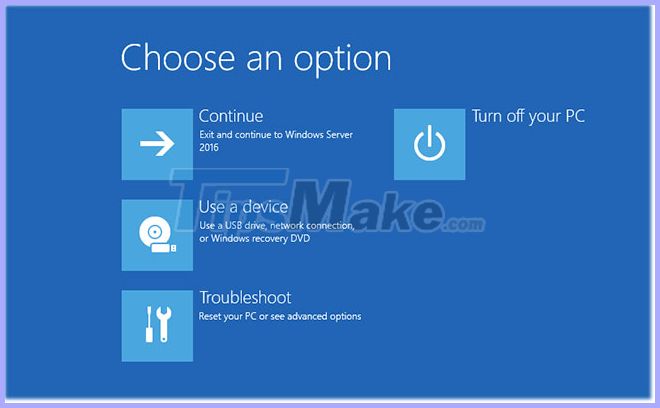 To display the Recovery Mode options, click Troubleshoot
To display the Recovery Mode options, click Troubleshoot When you click Troubleshoot , the Advanced options screen below is displayed.
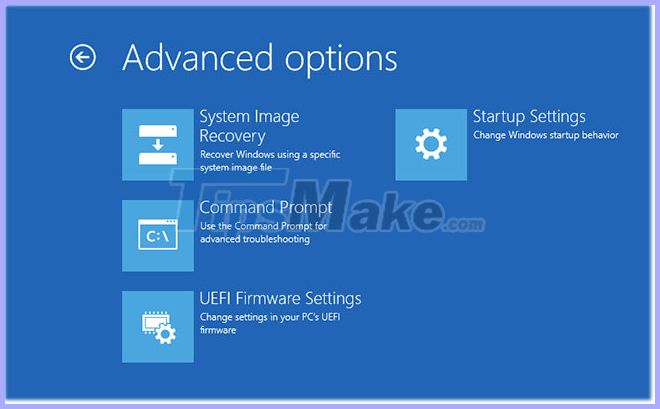 The Advanced options screen appears
The Advanced options screen appears The options are explained below:
- System Image Recovery : Click this option if you have previously enabled the system recovery feature and have available restore points available.
- Command Prompt : This option will load a Command Prompt. You can then run the cmd commands. A very useful command to fix most problems is DISM.exe / Online / Cleanup-Image / Restorehealth .
- UEFI Firmware Settings : When you click this option, the server will boot into UEFI BIOS.
- Startup Settings : This is a 'hidden gem'! Startup Settings gives you Safe Boot boot options.
2. Boot into Windows Server 2016 Recovery Mode from the installation media
To boot into Recovery Mode with a DVD or USB containing Server 2016, do the following:
Insert media into server (USB or DVD).
Then modify the boot sequence to boot from the above media.
Power on the server. Carefully pay attention to this screen to confirm booting from CD or DVD. Then press any key to continue.
At Windows Boot Manager , select Windows Setup [EMS Enabled] . Then press Enteron the keyboard.
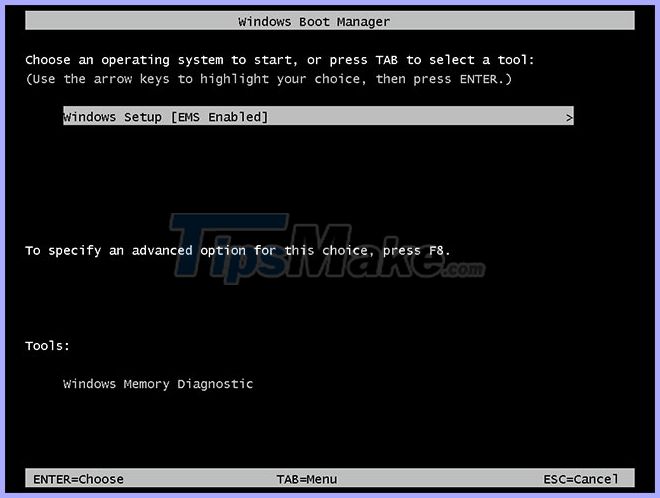 Select Windows Setup [EMS Enabled]
Select Windows Setup [EMS Enabled] At the Windows Server 2016 installation screen, click Next.
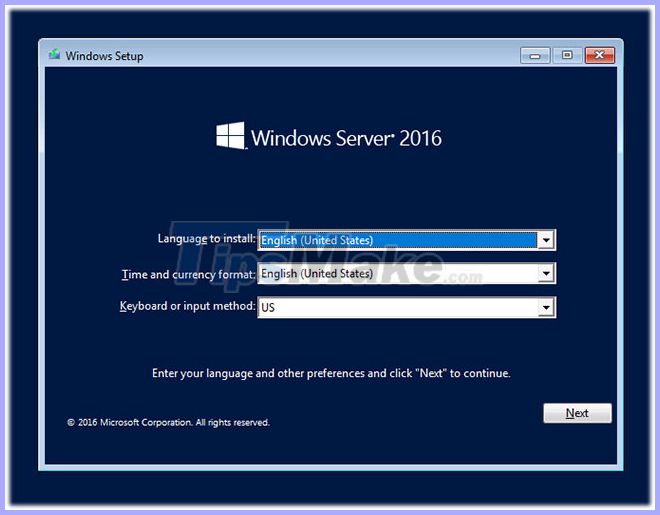 Windows Server 2016 installation screen
Windows Server 2016 installation screen Then click on Repair your computer .
After about a minute, Recovery Mode will be displayed. This is the same page booting into Recovery Mode as the first method.
As in the first method, to display the Recovery Mode option, click on Troubleshoot. But, as you can see, this provides fewer repair options. It only provides the first 3 options and does not include Startup Repair.
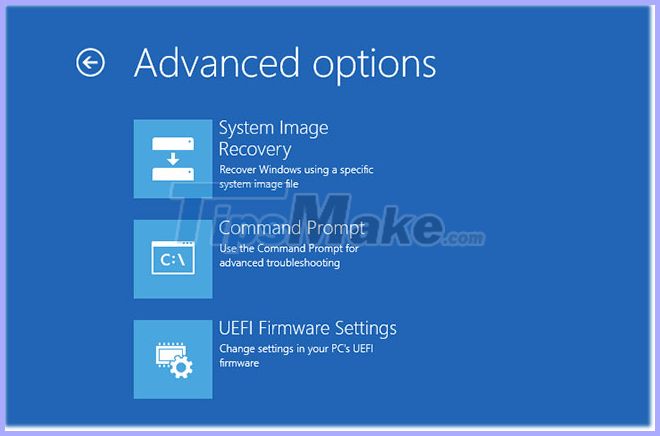 There are only 3 options, excluding Startup Repair
There are only 3 options, excluding Startup RepairYou should read it
- What does Windows Server 2016 bring to small and medium businesses?
- Instructions for installing and configuring DNS Server on Windows Server 2016
- How to set up DFS Namespaces in Windows Server 2016
- KMS activation deployment for Windows 10, Windows 8.1, Windows Server 2012 R2, Windows Server 2016
- How to set up Windows Deployment Services on Windows Server 2016
- Set up Windows Server 2016 with a static IP address
- Install DNS server and Domain Controller in Windows Server 2003
- 5 good reasons to upgrade to SQL Server 2016
May be interested
- Instructions to edit or replace Boot.ini file on Windows XP
 boot.ini is a hidden file used to identify folders on the partition, and the directory location located on the windows xp hard drive. however, sometimes for some reason the boot.ini file may be damaged, corrupted, or deleted.
boot.ini is a hidden file used to identify folders on the partition, and the directory location located on the windows xp hard drive. however, sometimes for some reason the boot.ini file may be damaged, corrupted, or deleted. - How to fix BCD boot error on Windows Server 2012
 the bcd boot error is actually a common error on windows server 2012 and also occurs in windows server 2008 (r2). in today's article, let tipsmake.com learn how to fix bcd boot error on windows server 2012.
the bcd boot error is actually a common error on windows server 2012 and also occurs in windows server 2008 (r2). in today's article, let tipsmake.com learn how to fix bcd boot error on windows server 2012. - Add Recovery Console to the boot menu on Windows XP
 when there is a problem with windows on the computer, you often use the windows cd and recovery console built-in disk to solve the problem ...
when there is a problem with windows on the computer, you often use the windows cd and recovery console built-in disk to solve the problem ... - Learn about Mailbox Recovery Exchange 2010
 in some previous versions of exchange server, we can use the recovery storage group feature - rsg, allowing users to store copies of edb files of mailbox database, and can easily restore each of them. separate mailbox section or some other related elements such as mail, calendar or contact.
in some previous versions of exchange server, we can use the recovery storage group feature - rsg, allowing users to store copies of edb files of mailbox database, and can easily restore each of them. separate mailbox section or some other related elements such as mail, calendar or contact. - How to create Windows PE rescue disk
 rescue disks based on pe are a customized windows recovery environment that comes with computer repair tools. this article will guide you how to create windows pe rescue disk offline.
rescue disks based on pe are a customized windows recovery environment that comes with computer repair tools. this article will guide you how to create windows pe rescue disk offline. - Difference between Recovery Disk and Repair Disk
 windows desktops and laptops very rarely fail to boot. however, when they don't start up as expected, a recovery drive or a system repair disk can be extremely helpful 'lifesavers'.
windows desktops and laptops very rarely fail to boot. however, when they don't start up as expected, a recovery drive or a system repair disk can be extremely helpful 'lifesavers'. - What is the Bootcfg command?
 the bootcfg command is a recovery console command used to integrate or modify boot.ini files. boot.ini is a hidden file used to determine the directory on the partition, and the folder location on the windows hard drive.
the bootcfg command is a recovery console command used to integrate or modify boot.ini files. boot.ini is a hidden file used to determine the directory on the partition, and the folder location on the windows hard drive. - Create a Recovery Console recovery disk in Windows XP
 the only way to get a compact version of the windows xp recovery console on a cd is to copy the necessary files from the installation disk to your rescue device. sooner or later anyone using windows xp faces wi's problem
the only way to get a compact version of the windows xp recovery console on a cd is to copy the necessary files from the installation disk to your rescue device. sooner or later anyone using windows xp faces wi's problem - Norton Ghost integration on Hiren's Boot disk 13.x
 it can be said that hiren's boot rescue cd is a commonly used tool because it is continuously updated by the software and new features. however, recently many users hiren's boot has not been surprised when hiren's boot version 13 has removed some software due to copyright issues, including the famous backup and recovery software norton ghost 11.
it can be said that hiren's boot rescue cd is a commonly used tool because it is continuously updated by the software and new features. however, recently many users hiren's boot has not been surprised when hiren's boot version 13 has removed some software due to copyright issues, including the famous backup and recovery software norton ghost 11. - How to ghost Windows 7, ghost Windows 7 using Hiren Boot's CD
 hiren boot's cd is a tool to create boot iso files on cds and usbs that support windows installation with many features such as hard drive copying, data recovery, defragmentation or ghosting. so how to ghost windows 7 with hiren bootcd? or follow along through the article below.
hiren boot's cd is a tool to create boot iso files on cds and usbs that support windows installation with many features such as hard drive copying, data recovery, defragmentation or ghosting. so how to ghost windows 7 with hiren bootcd? or follow along through the article below.










 How to set up DFS Namespaces in Windows Server 2016
How to set up DFS Namespaces in Windows Server 2016 Create a new local user account in Windows Server 2016
Create a new local user account in Windows Server 2016 How to make a Raspberry Pi a web server
How to make a Raspberry Pi a web server Thousands of servers are affected by the flaw on SaltStack RCE
Thousands of servers are affected by the flaw on SaltStack RCE Huawei FusionServer Pro 2298 V5: A powerful 450TB storage server with Cascade Lake Refresh
Huawei FusionServer Pro 2298 V5: A powerful 450TB storage server with Cascade Lake Refresh How to Configure CAWE in a Windows Server 2012 R2 Domain
How to Configure CAWE in a Windows Server 2012 R2 Domain