How to set up DFS Namespaces in Windows Server 2016
In this tutorial, TipsMake.com will show you how to set up and configure DFS (Distributed File System) Namespaces in Windows Server 2016.
DFS allows you to set up shared folders stored on different servers into one or more logical namespaces. Each namespace appears to the user as a shared folder with a series of subfolders. This setting increases the availability and automatically connects users to shared folders on the same Active Directory Domain Services page.
Install DFS Role
Log on to Windows Server 2016 and open the Server Manager control panel . Click on Add roles and features.
The Add roles and features wizard will appear:
 The Add roles and features wizard will appear
The Add roles and features wizard will appear Click on Next. Select Role-based or feature-based installation on the next screen.
Click on Next. Select your server in the next screen and click Next again:
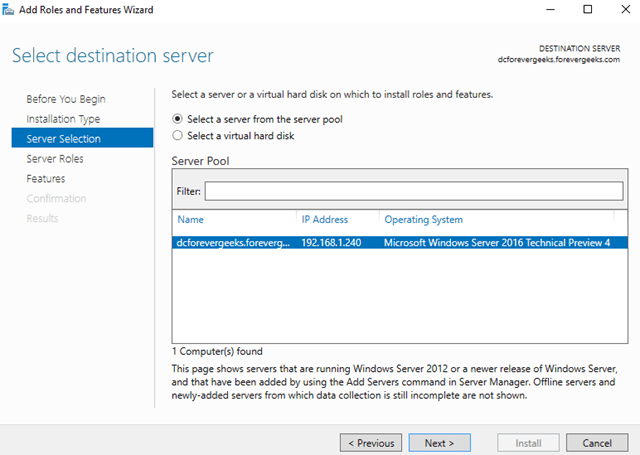 Select your server in the next screen
Select your server in the next screen Expand File and Storage services and choose DFS Namespaces from the list:
 Expand File and Storage services and choose DFS Namespaces from the list
Expand File and Storage services and choose DFS Namespaces from the list Click Add Features when prompted to install Management tools.
Click Next on the remaining screens. Then click on Install:
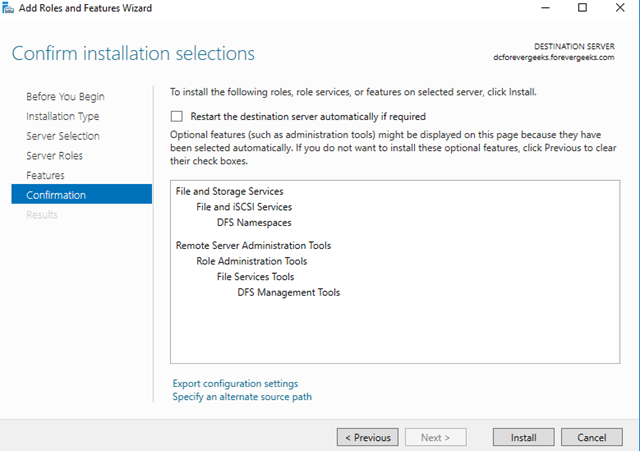 Click Next on the remaining screens
Click Next on the remaining screens DFS configuration
After the DFS Role has been installed, open the DFS Management console and right-click Namespaces and select New Namespace.
Enter the name of the server that will host the namespace on the next screen:
 Enter the name of the server
Enter the name of the server Click on Next. Choose a name for the namespace in the following screen. This will be the name of the domain shared path. For example: evergeek.com/files.
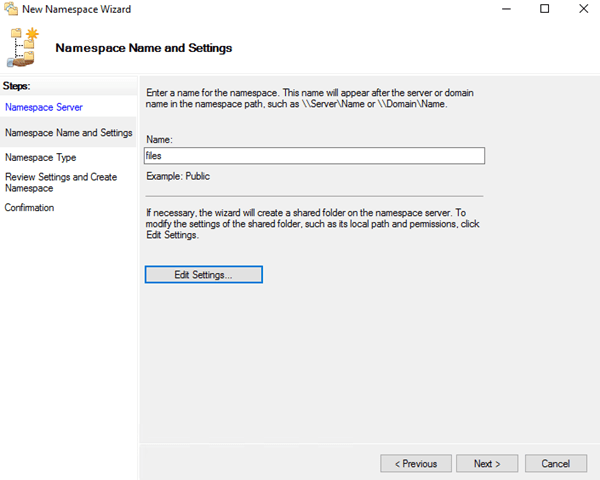 Choose a name for the namespace
Choose a name for the namespace Click Edit Settings to edit sharing permissions. By default, everyone can only read. Click on Next. On the following screen, select Namespace Type:
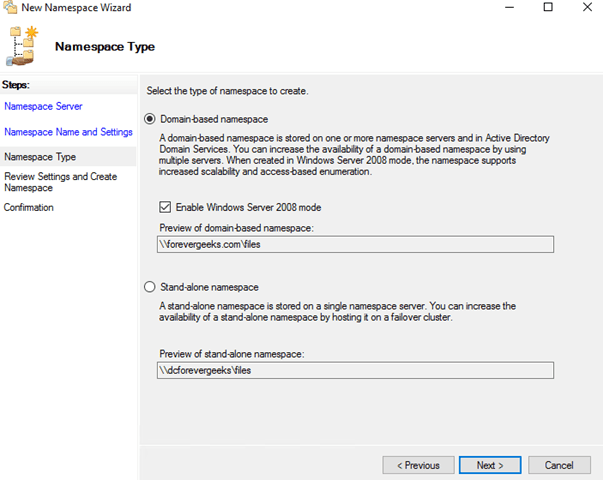 Choose Namespace Type
Choose Namespace Type Select Domain-based namespace and click Next. Review the settings and then click Create:
Check if DFS Namespace is working by entering the network path in Explorer (e.g. evergeek.comfiles )
DFS Namespace works but nothing is there.
Create DFS directory
You will add the folders to DFS Namespace now. From the DFS Management console , right-click on the newly created namespace and select New Folder:
Enter the name of the folder, then click Add:
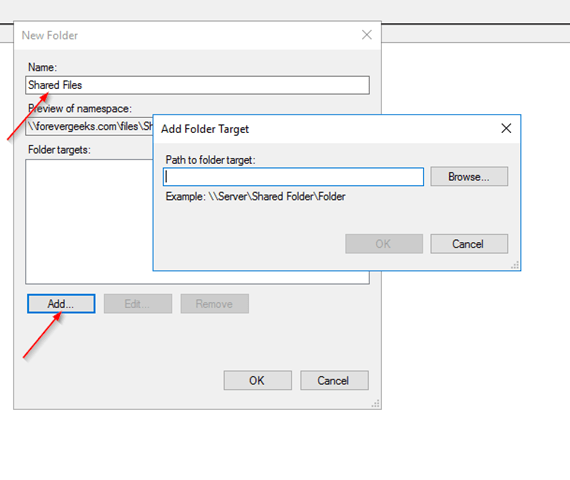 Enter the name of the folder, then click Add
Enter the name of the folder, then click Add Enter the path of the shared folder you want to add to the namespace.
Click on OK.
Go to the network link again (eg evergeek.comfiles ) and you will see the newly added folder:
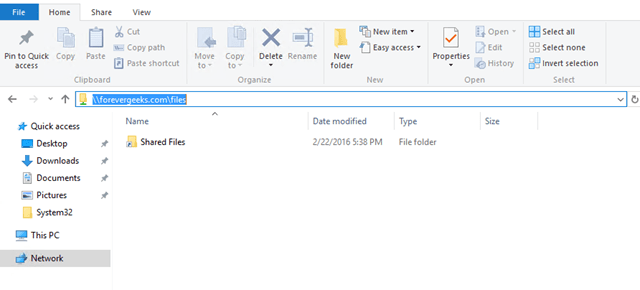 Please go to the internet link again
Please go to the internet link again DFS Namespaces is a great feature in Windows Server to organize sharing over the network. When using DFS Namespaces, it doesn't matter where the shared folders are located, all of which are accessible from a link. This feature also makes it easier to move file servers without breaking access paths.
You should read it
- What does Windows Server 2016 bring to small and medium businesses?
- Instructions for installing and configuring DNS Server on Windows Server 2016
- 10 best features of Windows Server 2016
- How to set up Windows Deployment Services on Windows Server 2016
- Set up Windows Server 2016 with a static IP address
- Boot Windows Server 2016 into Recovery Environment
- Install DNS server and Domain Controller in Windows Server 2003
- 5 good reasons to upgrade to SQL Server 2016
May be interested
- New update of Windows Server causes many serious errors
 recently, microsoft released updates kb5009555 for windows server 2012 r2, kb5009557 for windows server 2019, and kb5009555 for windows server 2022. these updates are part of the january 2022 patch tuesday updates.
recently, microsoft released updates kb5009555 for windows server 2012 r2, kb5009557 for windows server 2019, and kb5009555 for windows server 2022. these updates are part of the january 2022 patch tuesday updates. - Instructions for installing Windows Server 2016 on Windows 10
 the new version of windows server will bring us closer to the cloud, integrating with azure services, especially on sql / db and on management systems that identify and grant access. the article will introduce new features and how to install windows server 2016 on windows 10.
the new version of windows server will bring us closer to the cloud, integrating with azure services, especially on sql / db and on management systems that identify and grant access. the article will introduce new features and how to install windows server 2016 on windows 10. - What does Windows Server 2016 bring to small and medium businesses?
 windows server system must be no stranger to users in general and network administrators in particular. this is a system that provides easy interaction as well as user friendliness. today, tipsmake.com will mention the features that windows server 2016 brings to businesses.
windows server system must be no stranger to users in general and network administrators in particular. this is a system that provides easy interaction as well as user friendliness. today, tipsmake.com will mention the features that windows server 2016 brings to businesses. - Learn about Windows Server 2012 (Part 3)
 on windows server 2012, you can install a role or feature on a virtual hard disk that contains the inactive windows server installation.
on windows server 2012, you can install a role or feature on a virtual hard disk that contains the inactive windows server installation. - Recent Windows Server Updates Cause DNS Errors
 microsoft has just fixed an issue that caused dns stub zone loading errors that could lead to dns resolution issues on windows server 2019 systems.
microsoft has just fixed an issue that caused dns stub zone loading errors that could lead to dns resolution issues on windows server 2019 systems. - Configure Windows Server 2008 to remotely access SSL VPN Server (Part 3)
 in the previous two articles of this series on how to create an ssl vpn server on windows server 2008, we introduced the basics of vpn connection issues, then went into the configuration of the server. . in this process,
in the previous two articles of this series on how to create an ssl vpn server on windows server 2008, we introduced the basics of vpn connection issues, then went into the configuration of the server. . in this process, - How to install IIS in Windows Server 2012
 iis or internet information services is one of the most important services in windows server 2012. it has improved features compared to previous versions.
iis or internet information services is one of the most important services in windows server 2012. it has improved features compared to previous versions. - Instructions for installing and configuring DNS Server on Windows Server 2016
 dns configuration is similar to installing it, which means you don't need to be too bothered or ask any administrator to help you do that, because you can do this yourself, with the following instructions are detailed in this article.
dns configuration is similar to installing it, which means you don't need to be too bothered or ask any administrator to help you do that, because you can do this yourself, with the following instructions are detailed in this article. - Learn about Windows Server 2012 (Part 1)
 windows server 2012 interface is easy to confuse users with previous versions like windows server 2008 or windows server 2008 r2.
windows server 2012 interface is easy to confuse users with previous versions like windows server 2008 or windows server 2008 r2. - Instructions for setting up individual FTP Server with FileZilla
 unlike http - designed to forward hyper - text data over tcp connections, standard ftp ensures that the server responds to requests as soon as it receives a signal from the host. not only provides fast and accurate file transfer, but also security, gives users more options in the process of downloading and uploading data ...
unlike http - designed to forward hyper - text data over tcp connections, standard ftp ensures that the server responds to requests as soon as it receives a signal from the host. not only provides fast and accurate file transfer, but also security, gives users more options in the process of downloading and uploading data ...










 Create a new local user account in Windows Server 2016
Create a new local user account in Windows Server 2016 How to make a Raspberry Pi a web server
How to make a Raspberry Pi a web server Thousands of servers are affected by the flaw on SaltStack RCE
Thousands of servers are affected by the flaw on SaltStack RCE Huawei FusionServer Pro 2298 V5: A powerful 450TB storage server with Cascade Lake Refresh
Huawei FusionServer Pro 2298 V5: A powerful 450TB storage server with Cascade Lake Refresh How to Configure CAWE in a Windows Server 2012 R2 Domain
How to Configure CAWE in a Windows Server 2012 R2 Domain How to Build a Video Hosting Site on Your Windows 2003 Server
How to Build a Video Hosting Site on Your Windows 2003 Server