How to fix BCD boot error on Windows Server 2012
The BCD boot error is actually a common error on Windows Server 2012 and also occurs in Windows Server 2008 (R2). Except for Server operating system, you may also see BCD boot error on Dell, HP, Lenovo laptop or Gateway boot BCD error.
Why are you getting a BCD error in Windows Server 2012?
In general, you can get this error the first reboot activated by expanding system partition. Incorrect operation can damage the BootBCD file.
Additionally, the error occurs after adding some applications or programs. Boot Configuration Data is set up for third-party integration, so anyone can deploy tools like diagnostics or recovery options. As a result, the BCD store could be damaged by third-party malware.

BCD boot error is really a common error on Windows Server 2012
Also, you may get BCD boot error when booting from USB containing MBR or damaged BCD store. Besides, Server installation error will also cause the problem.
In Windows Server 2012, these errors can also occur during PXE boot or in SCCM: 'Recovery. Your PC needs to be repaired ',' The Windows Boot Configuration Data file does not contain a valid OS entry ',' An error occurred while attempting to read the boot configuration data ' and ' After multiple tries, the operating system on your PC failed to start, so it needs to be repaired ' .
What should you do to fix startup BCD error in Windows Server 2012 as well as Server 2008? Let's move on to the next section.
How to fix BCD boot error in Windows Server 2012
Depending on the condition, you need different solutions. If you have a Windows installation or repair disc available, please refer to the steps in the first section. If not, move on to the next section.
Fix BCD error with Windows installation disc
Insert the Windows installation disc and start it up. Follow these steps to rebuild the BCD for the server.
Step 1. At the setup interface, select the language, time and keyboard input, then click Next.
Step 2. Click on Repair you computer in the lower left corner.
Step 3. Go to Troubleshoot> Command Prompt to launch CMD. Then, type bootrec / rebuildbcd and press Enter. Wait for the process to complete.

Step 4. Close Command Prompt and return to the Choose an option interface . Click Continue. You will be prompted to press any key to get started. Press any key to restart the Server. The BCD file will be rebuilt and the Server can start up properly.
Advice:
If that doesn't work, enter the following commands first and then rebuild the BCD file.
bootrec /fixmbr bootrec fixboot bootrec /scanosFixing the BCD error is quite easy with the help of the Windows installation disc. However, if you don't have an installation disc, but you have made a system backup or a drive backup for Windows Server 2012 on a regular basis, you can revert the Server back to the state when everything worked. In that case, you just need to create a bootable medium to start Server 2012.
Fix the BCD error by fixing the damaged MBR
If the BCD error is caused by a corrupt or problematic MBR, you need to fix the MBR for Windows Server 2012. AOMEI Partition Assistant Server is a comprehensive disk partition manager that will assist you to rebuild MBR for Server 2012, 2019, 2016, 2012 as well as Server 2008. It provides both the CUI and the GUI for the computer beginner and IT professionals alike. AOMEI Partition Assistant Server supports all versions of Windows Server. Let's learn how to fix errors with this software.
Prepare:
- A fully functional PC: Since Server 2012 cannot be booted, you need to prepare a fully functional Windows PC to install AOMEI Partition Assistant Server.
USB or CD / DVD: After installing AOMEI Partition Assistant on that PC, you need to create a bootable medium to start Server 2012.
Step 1. USB connection to a 'healthy' PC. Install and launch AOMEI Partition Assistant Server on that PC. At the main interface, click Make Bootable Media on the left and follow the steps to complete the creation. Option to burn to CD / DVD and export ISO file is also available. You can also add certain drivers to Server 2012 before creating it.
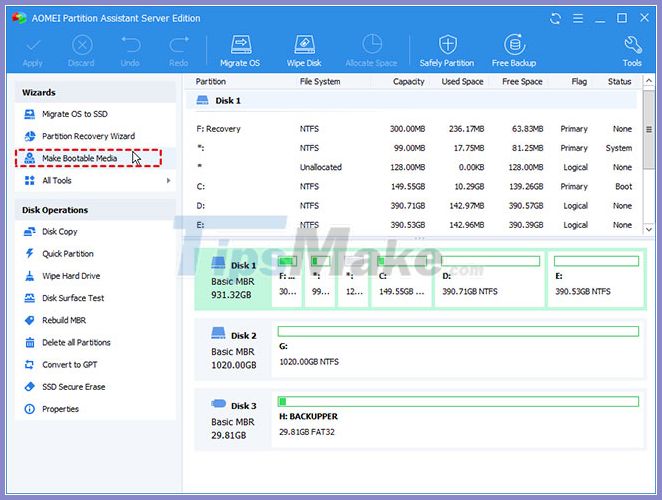
Step 2. Insert the bootable media into Server 2012 and start the machine. If it goes back to the local drive, you'll need to change the boot priority to the bootable media in the BIOS.
Step 3. After you log in, AOMEI Partition Assistant Server will start automatically. Right-click on the drive you want to repair (usually the system drive in this case) and choose Rebuild MBR .
Step 4. In the pop-up window, select the MBR type for Windows Server 2012, ie Windows 7/8/10/2011/2012 option and click OK.

Step 5. Click Apply> Proceed to execute pending operations. Then, restart the Server to repair it.
Advice:
- After successfully booting Windows Server 2012, you can run CHKDSK to see if there are any other errors.
To fix the BCD boot error in Windows Server 2008, you need to select the Windows Vista / 2008 option in step 4.
You should read it
- Fix the Unmountable Boot Volume error on Windows 10
- Instructions to fix Windows error does not boot
- 2 ways to fix the error can not boot into Windows
- How to implement Clean Boot on Windows 10/8/7
- How to restore Master Boot Record in Windows 10
- Windows 10 won't boot? Here are 10 steps to fix Windows 10 not starting
- Instructions for quick fix of 'Inaccessible Boot Device' error on Windows 10/8/7 and Windows Vista
- How to Fix Boot Loop Problems in Windows
May be interested
- New update of Windows Server causes many serious errors
 recently, microsoft released updates kb5009555 for windows server 2012 r2, kb5009557 for windows server 2019, and kb5009555 for windows server 2022. these updates are part of the january 2022 patch tuesday updates.
recently, microsoft released updates kb5009555 for windows server 2012 r2, kb5009557 for windows server 2019, and kb5009555 for windows server 2022. these updates are part of the january 2022 patch tuesday updates. - How to restore Master Boot Record in Windows 10
 master boot record (mbr) is a special type of boot sector found when starting the system partition. mbr informs about the upcoming boot process such as partition distribution, size, file system, etc. a mbr traditionally contains a small part of executable code, turning the boot process into the appropriate operating system. .
master boot record (mbr) is a special type of boot sector found when starting the system partition. mbr informs about the upcoming boot process such as partition distribution, size, file system, etc. a mbr traditionally contains a small part of executable code, turning the boot process into the appropriate operating system. . - How to Fix Boot Loop Problems in Windows
 after starting your windows device, you may sometimes experience an infinite boot loop issue (also known as an 'infinite boot loop' error).
after starting your windows device, you may sometimes experience an infinite boot loop issue (also known as an 'infinite boot loop' error). - Instructions to quickly fix Boot Loader errors on Windows 10
 boot loader errors on windows 10 can prevent your computer from starting, causing interruptions in your work. this error often comes from lost boot files due to sudden power outages or malware. this article will help you fix the error quickly, without having to reinstall windows.
boot loader errors on windows 10 can prevent your computer from starting, causing interruptions in your work. this error often comes from lost boot files due to sudden power outages or malware. this article will help you fix the error quickly, without having to reinstall windows. - Instructions to edit or replace Boot.ini file on Windows XP
 boot.ini is a hidden file used to identify folders on the partition, and the directory location located on the windows xp hard drive. however, sometimes for some reason the boot.ini file may be damaged, corrupted, or deleted.
boot.ini is a hidden file used to identify folders on the partition, and the directory location located on the windows xp hard drive. however, sometimes for some reason the boot.ini file may be damaged, corrupted, or deleted. - How to start Windows Server 2012 in Safe Mode
 if you can't boot windows for some reason, because your computer has a virus, software error or driver installation error, you can start windows in safe mode to fix problems. try.
if you can't boot windows for some reason, because your computer has a virus, software error or driver installation error, you can start windows in safe mode to fix problems. try. - How to rebuild BCD in Windows
 if the windows bcd store is missing, corrupted, or not configured properly, windows will not be able to start and you will see a bootmgr is missing error or a similar error message during the boot process.
if the windows bcd store is missing, corrupted, or not configured properly, windows will not be able to start and you will see a bootmgr is missing error or a similar error message during the boot process. - Boot Windows Server 2016 into Recovery Environment
 you can start windows server 2016 recovery mode in two ways: no installation media (by normal boot shutdown) and with windows server 2016 installation media (dvd or usb)
you can start windows server 2016 recovery mode in two ways: no installation media (by normal boot shutdown) and with windows server 2016 installation media (dvd or usb) - How to fix Windows losing Boot.wim file
 if the error of losing the boot.wim file is not fixed, you will not be able to update windows, even an error will occur while using the microsoft store for windows 10.
if the error of losing the boot.wim file is not fixed, you will not be able to update windows, even an error will occur while using the microsoft store for windows 10. - Steps to fix 'Unable to Contact your DHCP Server' error on Windows 10
 dhcp server is a network protocol that automatically assigns ip addresses. it also distributes network configuration to all connected devices, such as dns server, subnet mask, and default gateway. but often, errors can appear when renewing, issuing or leasing an ip address.
dhcp server is a network protocol that automatically assigns ip addresses. it also distributes network configuration to all connected devices, such as dns server, subnet mask, and default gateway. but often, errors can appear when renewing, issuing or leasing an ip address.










 How to secure IIS in Windows Server 2012
How to secure IIS in Windows Server 2012 Instructions for installing DHCP Role in Windows Server 2012
Instructions for installing DHCP Role in Windows Server 2012 Learn Resource Monitor tool in Windows Server 2012
Learn Resource Monitor tool in Windows Server 2012 How to install DNS Role in Windows Server 2012
How to install DNS Role in Windows Server 2012 How to create Primary Zones in Windows Server 2012
How to create Primary Zones in Windows Server 2012 How to add and manage logs in Windows Server 2012
How to add and manage logs in Windows Server 2012