How to make a Raspberry Pi a web server
Do you want to create your own website without large-scale server-side handling? Would it be easier if you could create, host and maintain a website directly on your Raspberry Pi? Today's article will show you how to turn a Raspberry Pi into a personal web server.
At the end of this tutorial, you will learn how to install the popular Apache web server on the Raspberry Pi, set up PHP and create a simple website that anyone can access via the local network.
Things to prepare
To complete this tutorial, you will need:
- Raspberry Pi runs Raspbian
- The power cable is compatible with the Raspberry Pi
- External keyboard and how to attach it to a Raspberry Pi
- HDMI or micro HDMI cables, depending on the Raspberry Pi model
- External screen
- Connect Ethernet cable or WiFi
Updated Raspbian
If not already done, attach an external keyboard, monitor, and any other peripheral to the Raspberry Pi, then plug it into a power source.
Before getting started, it's best to make sure your Raspbian is running the latest version. Launch a Terminal window by clicking the small Terminal icon on the toolbar. Enter the following commands in Terminal:
sudo apt-get update sudo apt-get upgradeIf Raspbian installs one or more updates, restart your Raspberry Pi by running the following command:
rebootWhen the Raspberry Pi restarts, it will run the latest version of Raspbian.
Install the Apache web server
You are now ready to install the Apache2 package on the Raspberry Pi. In Terminal, type the following command:
sudo apt install apache2 -yThe Raspberry Pi is currently acting as a basic web server!
To see the Apache web server working, you will need to enter the IP address of the Raspberry Pi into the web browser. To get this IP address, run the following command in the Terminal window:
hostname -IThis command will return the IP address of the Raspberry Pi. Just enter this address into any web browser. You will see the following page.
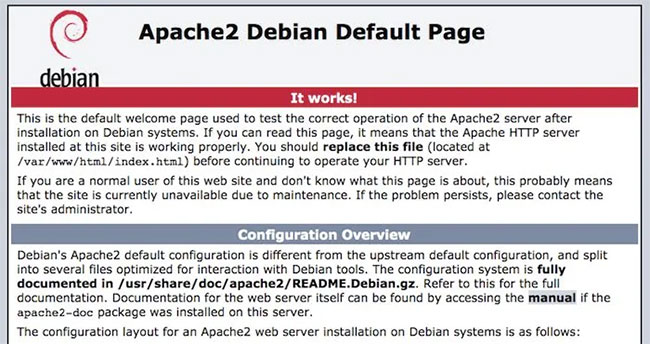
Congratulations, you have successfully created your own web server!
Edit the Apache HTML file
Page 'It works!' This is actually an HTML file placed in the '/ var / www / html' directory of the Raspberry Pi.
To view this file, open Raspbian's File Manager application (by clicking the file icon in the toolbar) and then navigate to / var / www / html. This directory contains an index.html file, which is the page you are seeing in the web browser.
In the following sections, you will make some simple changes to this file and then create an additional HTML file that Apache will display to anyone on the local network.
In the Terminal window, change the directory (cd) so that it points to the index.html file.
cd /var/www/htmlNow, run the following command:
ls -alThe terminal will now display some text explaining that the index.html file is owned by the root user.
 The terminal will display some text explaining that the index.html file is owned by the root user
The terminal will display some text explaining that the index.html file is owned by the root user Before you can edit this file, you will need to own it. You can change ownership using the Terminal command. The following example assumes you use the username 'pi' of Raspbian. If you make changes manually, make sure that this is reflected in the Terminal command:
sudo chown pi: index.htmlIf you run the command again ls -al, you will see that 'pi' now has permission to edit this file.
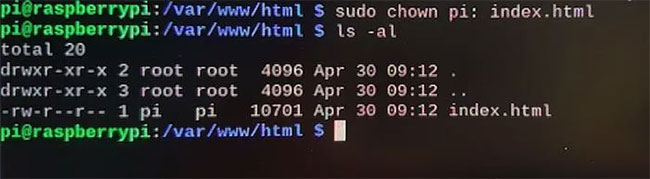 'pi' reserves the right to edit this file
'pi' reserves the right to edit this file Customize the Apache web page
You can now open the 'It works' page for editing by running the following Terminal command:
nano index.htmlThis command will launch the index.html file in Raspbian's Nano editor.
 Launch the index.html file in the Nano editor
Launch the index.html file in the Nano editor You can change every part of the code for this page, but for simplicity, the text displayed as part of the title has been changed in this example.
After making your changes, save the file by pressing Ctrl+ O, then Ctrl+ X.
Now load the Raspberry Pi's IP address in your web browser and you'll see your changes.
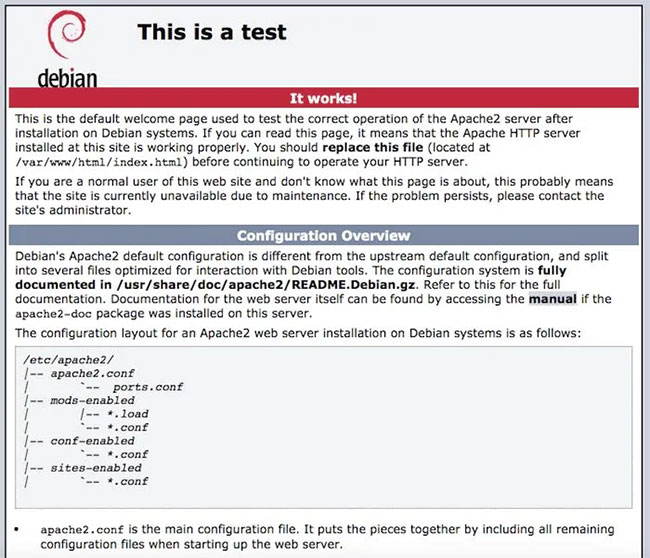 Load the Raspberry Pi's IP address in the web browser
Load the Raspberry Pi's IP address in the web browser Install PHP 7
By default, the Apache web server is limited to static content, so your pages do not respond to any information that users provide.
If you want to make your content dynamic, you will need to install the latest version of PHP, PHP 7.4 at the time of writing.
In this section, you will install the latest version of PHP and the PHP module for Apache:
sudo apt install php libapache2-mod-php -yTo check if PHP is set up correctly, you will create a PHP file in / var / www / html / , then check if the file appears in your web browser.
To create a PHP file named mywebpage.php , run the following command in the Terminal window:
sudo nano /var/www/html/mywebpage.phpThe mywebpage.php file opens automatically in Nano. In the Nano editor, enter the following PHP code:
Kiểm tra PHP độngAs you can see, it's easy to turn your Raspberry Pi into a web server, although you'll need to set up a dynamic IP to be able to connect to your web server from a public network.
You should read it
- How to turn a Raspberry Pi into an IRC server
- 5 game servers that can run on Raspberry Pi
- How to create a Plex Server on Raspberry Pi 4
- 4 ways to set up Raspberry Pi as a media server
- 9 types of servers that can be hosted on Raspberry Pi
- How to set up Minecraft server on Raspberry Pi
- How to change DNS server on Raspberry Pi
- How to Make a Raspberry Pi Web Server
May be interested
- How to change DNS server on Raspberry Pi
 the process of changing dns servers on raspberry pi is quite simple and involves modifying a single file.
the process of changing dns servers on raspberry pi is quite simple and involves modifying a single file. - How to set up Home VPN Server with Raspberry Pi
 did you know that with raspberry pi and a free afternoon, you can also build your own vpn? the method is very simple.
did you know that with raspberry pi and a free afternoon, you can also build your own vpn? the method is very simple. - 5 ways to make good use of Raspberry Pi 4
 the latest raspberry pi 4 has the strongest hardware version, opening up completely new categories of what you can do with the application.
the latest raspberry pi 4 has the strongest hardware version, opening up completely new categories of what you can do with the application. - How to install Caliber Content Server on Raspberry Pi
 caliber is a great piece of software for managing your ebook collection. in today's article, tipsmake will guide you how to install caliber content server on the raspberry pi.
caliber is a great piece of software for managing your ebook collection. in today's article, tipsmake will guide you how to install caliber content server on the raspberry pi. - 4 outstanding features that make you should upgrade to Raspberry Pi 500
 the raspberry pi 500 computer builds on the raspberry pi 400 - and has a lot of great features that make it well worth buying.
the raspberry pi 500 computer builds on the raspberry pi 400 - and has a lot of great features that make it well worth buying. - Create your own wireless printer with Raspberry Pi
 wireless technology is probably the best improvement for printing for years. fewer, more flexible cables about where you can put your printer, it's great (unless you have an old printer).
wireless technology is probably the best improvement for printing for years. fewer, more flexible cables about where you can put your printer, it's great (unless you have an old printer). - How to add an ADC to Raspberry Pi: What you need to know
 raspberry pi lacks analog input. this puts it at a disadvantage compared to microcontroller-based boards like the arduino.
raspberry pi lacks analog input. this puts it at a disadvantage compared to microcontroller-based boards like the arduino. - How to run VM on Raspberry Pi using Proxmox
 proxmox is an open source enterprise server management and virtualization platform that provides a user-friendly web interface for virtual machine and container management.
proxmox is an open source enterprise server management and virtualization platform that provides a user-friendly web interface for virtual machine and container management. - Raspberry Pi Zero vs Model A and B, how are they different?
 you want to buy a raspberry pi, but when you search, you have a problem: why are there so many raspberry pi models? although all of the different raspberry pi can do many similar tasks, there are tasks that specific boards will be more suitable for.
you want to buy a raspberry pi, but when you search, you have a problem: why are there so many raspberry pi models? although all of the different raspberry pi can do many similar tasks, there are tasks that specific boards will be more suitable for. - How to use the Xbox or PS4 game console with Raspberry Pi
 today's article will show you how to make retropie work, before attaching a gaming handle to the raspberry pi.
today's article will show you how to make retropie work, before attaching a gaming handle to the raspberry pi.










 Thousands of servers are affected by the flaw on SaltStack RCE
Thousands of servers are affected by the flaw on SaltStack RCE Huawei FusionServer Pro 2298 V5: A powerful 450TB storage server with Cascade Lake Refresh
Huawei FusionServer Pro 2298 V5: A powerful 450TB storage server with Cascade Lake Refresh How to Configure CAWE in a Windows Server 2012 R2 Domain
How to Configure CAWE in a Windows Server 2012 R2 Domain How to Build a Video Hosting Site on Your Windows 2003 Server
How to Build a Video Hosting Site on Your Windows 2003 Server How to Install, Configure, and Test Certificate Services in a Windows Server 2012 R2 Domain
How to Install, Configure, and Test Certificate Services in a Windows Server 2012 R2 Domain How to Create an FTP Server on PC or Mac
How to Create an FTP Server on PC or Mac