Instructions for installing Windows Server 2016 on Windows 10
New features in Windows Server 2016
The new version of Windows Server will bring us closer to the cloud, integrating with Azure services, especially on SQL / DB and on the identity management system and access permissions (deployed on the cloud). requires AD services, enabling effective management in a hybrid environment with on-premises and cloud applications. How new features include:
- For the first time in history, Microsoft has improved time accuracy thanks to the development of Win32 Time and Hyper-V Time Sync services.
- Hyper-V has a completely new restructuring, with better hardware management, simpler network management, Windows Containers support for Windows 10 virtual machines, etc.
- Nano Serve now has a new model to create Server images, with support for other Windows Server Edition versions.
- Access management and identity management system: This is where Microsoft has made tremendous progress, enabling efficient integration of on-premises applications and the cloud requiring secure Active Directory access .
- Management and automation: PowerShell 5.0 adds great new features, greatly helps developers and the ability to run PowerShell on the Nano Server.
- Networking: Microsoft added the new Software-Defined Networking structure and improved TCP performance.
- Security: The new 'Just enough Administration' feature allows users to authorize work for PowerShell to manage and the new Credential Guard feature to use virtualization-based security to separate areas to specific software only New access to them.
- Storage: Storage Spaces Direct allows building high availability storage using local storage servers with the new Failorver Clustering technology.
See also: What does Windows Server 2016 bring to small and medium businesses?
How to install Windows Server 2016 on Windows 10.
To install Windows Server 2016, the following software and system requirements are required:
- Windows Server 2016 Standard ( Desktop Experience - GUI)
- 2 processors
- 8GB DDR4
Step 1. Select the language setting and keyboard input method.


Step 2. Enter software key :

Step 3. Select the version you want to install. Here use GUI .
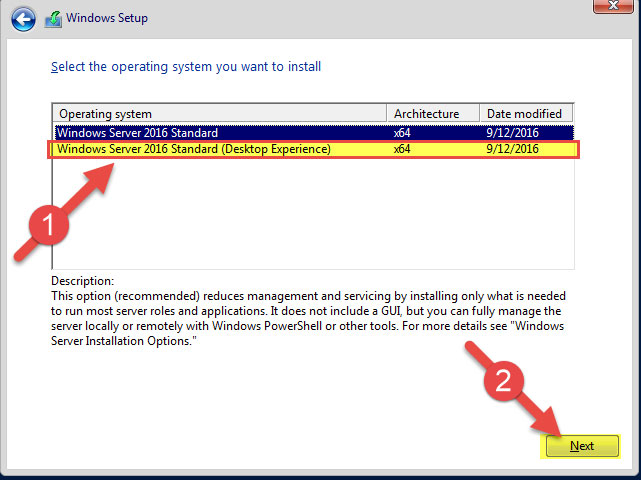


Step 4. Select the drive / HDD / SAN (external storage) you want to install on it.



Step 5. Select the administrator's password (the password should be strong). Read the article How to check the password strength to check your password strength.



Step 6. So the installation process is complete and ready for use.


I wish you all success!
See more:
- Install and configure Windows Server 2008 DHCP Server
- Instructions for installing Windows Server 2012 step by step
- 4 basic difference between Windows Server and Windows Desktop
You should read it
- Instructions for installing and configuring DNS Server on Windows Server 2016
- Install SQL server 2016 from the Installation Wizard (Setup)
- Install DNS server and Domain Controller in Windows Server 2003
- How to set up DFS Namespaces in Windows Server 2016
- How to set up Windows Deployment Services on Windows Server 2016
- KMS activation deployment for Windows 10, Windows 8.1, Windows Server 2012 R2, Windows Server 2016
- Set up Windows Server 2016 with a static IP address
- 5 good reasons to upgrade to SQL Server 2016
May be interested
- Instructions for installing screensavers on Windows
 screen savers that many users are familiar with are screensavers, but what is a screensaver? how to install screensavers on a computer? learn about screensavers and how to install screensavers on windows operating systems through the following article.
screen savers that many users are familiar with are screensavers, but what is a screensaver? how to install screensavers on a computer? learn about screensavers and how to install screensavers on windows operating systems through the following article. - Installing, configuring, and testing Exchange 2007 CCR on Mailbox Server (Part 2)
 in part 1 of this series, i talked about installing the windows 2003 cluster. the second part of this series will install the required windows components by exchange server 2007 as well as configure majority node set (mns) quorum with file share witness. finally, the activation and configuration of transmission on the hu server
in part 1 of this series, i talked about installing the windows 2003 cluster. the second part of this series will install the required windows components by exchange server 2007 as well as configure majority node set (mns) quorum with file share witness. finally, the activation and configuration of transmission on the hu server - Use IIS to set up FTP Server on Windows
 set up an ftp server (file transfer protocol server) to share and convert large files with unlimited traffic.
set up an ftp server (file transfer protocol server) to share and convert large files with unlimited traffic. - Instructions for installing MDaemon Mail Server
 mdaemon mail server is one of the most comprehensive mail server system solutions available for companies and businesses of different sizes.
mdaemon mail server is one of the most comprehensive mail server system solutions available for companies and businesses of different sizes. - Install DNS server and Domain Controller in Windows Server 2003
 dns configuration is similar to installing it, which means you don't need to be too bothered or ask any administrator to help you do that, because you can do this yourself.
dns configuration is similar to installing it, which means you don't need to be too bothered or ask any administrator to help you do that, because you can do this yourself. - How to initial setup Windows Server 2019
 after downloading and installing windows server 2019, you will go to the initial setup process. let's find out details through the following article!
after downloading and installing windows server 2019, you will go to the initial setup process. let's find out details through the following article! - Instructions for setting up individual FTP Server with FileZilla
 unlike http - designed to forward hyper - text data over tcp connections, standard ftp ensures that the server responds to requests as soon as it receives a signal from the host. not only provides fast and accurate file transfer, but also security, gives users more options in the process of downloading and uploading data ...
unlike http - designed to forward hyper - text data over tcp connections, standard ftp ensures that the server responds to requests as soon as it receives a signal from the host. not only provides fast and accurate file transfer, but also security, gives users more options in the process of downloading and uploading data ... - 6 ways to access Control Panel on Windows Server 2012
 windows provides a range of tools on the control panel so users can easily customize most settings. unlike other windows versions, windows server 2012 interface has some new features so when you access applications, installing on windows server 2012 will be different than previous windows versions.
windows provides a range of tools on the control panel so users can easily customize most settings. unlike other windows versions, windows server 2012 interface has some new features so when you access applications, installing on windows server 2012 will be different than previous windows versions. - Steps to prepare for installing Windows Server 2008
 with windows server 2008, this is the best time to start the installation and learn about the installation of 2008, as well as the necessary executable functions (such as roles and other features), analyze new installation options. available with 2008 as core server installation, using windows deployment services (wds) as well as other installations, upgrades or dual boot scripts.
with windows server 2008, this is the best time to start the installation and learn about the installation of 2008, as well as the necessary executable functions (such as roles and other features), analyze new installation options. available with 2008 as core server installation, using windows deployment services (wds) as well as other installations, upgrades or dual boot scripts. - Instructions to change DNS Server on Windows, Mac, iOS and Android
 by default, your computer will automatically obtain dns information from your isp (isp). sometimes, dns servers are unstable and you are blocked from accessing certain websites. or the default dns server is blocked by some websites for a number of reasons. in this case you should change the dns server with the free public dns server.
by default, your computer will automatically obtain dns information from your isp (isp). sometimes, dns servers are unstable and you are blocked from accessing certain websites. or the default dns server is blocked by some websites for a number of reasons. in this case you should change the dns server with the free public dns server.










 How to schedule automatic file deletion in the folder Download Windows 10
How to schedule automatic file deletion in the folder Download Windows 10 Sense Desktop: The best clock for Windows 10 desktop
Sense Desktop: The best clock for Windows 10 desktop How to connect a computer to Wi-Fi without a password on Windows 10
How to connect a computer to Wi-Fi without a password on Windows 10 How to update Windows 10 to Windows 10 May 2019 (1903)
How to update Windows 10 to Windows 10 May 2019 (1903) Change the Windows 10 interface with beautiful glitter Christmas theme
Change the Windows 10 interface with beautiful glitter Christmas theme How to turn off Game DVR on Windows 10
How to turn off Game DVR on Windows 10