11 great tips and tricks on Excel and Google Sheet
1. Move back and forth between sheets
On Excel and Google Sheet, you can have multiple sheets open to work at once. To conveniently switch between sheets, do the following:
- Switch to the next sheet, you press Ctrl + PgDn.
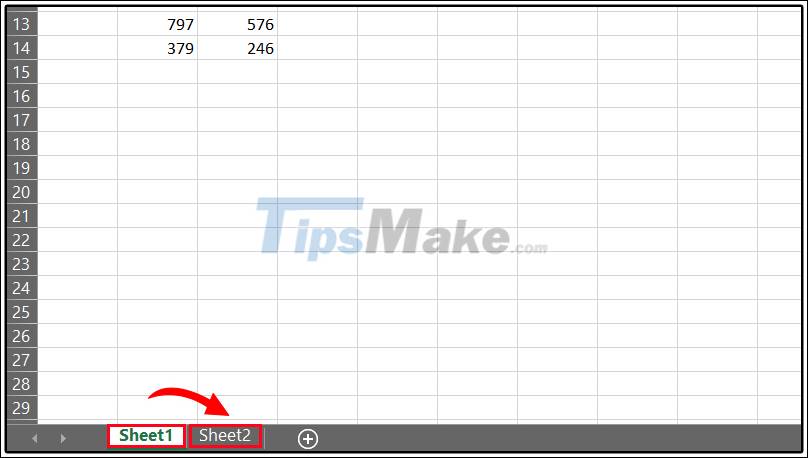
Switch to the previous sheet, press Ctrl + PgUp.
2. Move quickly to the beginning and end of the row
To move from the beginning to the end of the row, as well as vice versa, if you drag it will be very time consuming, you can do as follows:
- Quickly move to the end of the row: Ctrl + down arrow.
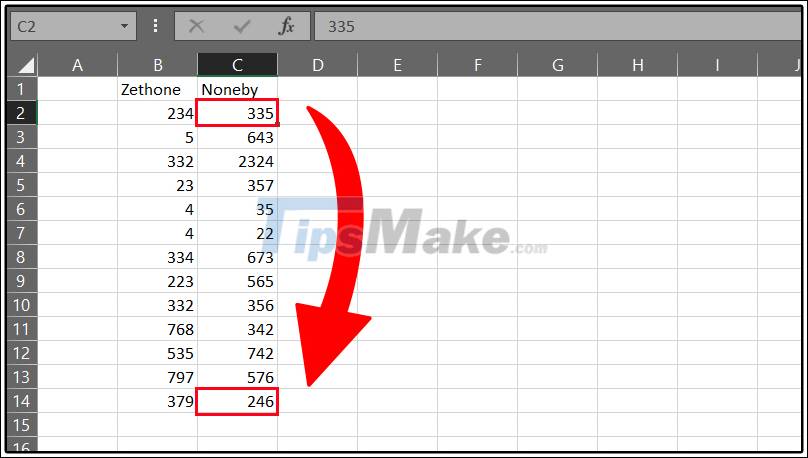
- Move quickly to the first row: Ctrl + arrow up.
Note: Keyboard shortcuts only help you move to the last or leading row between cells with no blank cells.
3. Localize the selection for the table
Similar to moving from the top to the bottom of a row, if you want to select multiple rows, you have to drag the mouse for a long time. So you can use keyboard shortcuts instead.
- Select from beginning to end of the row: Ctrl + Shift + down arrow.

- Select from bottom to top: Ctrl + Shift + arrow up.
Note: Keyboard shortcuts only help you to select to the last or leading row between cells with no blank cells.
4. Double click to copy the formula
To quickly copy a formula to multiple cells, do the following:
Drag the mouse in the lower right corner until it shows the + sign and double-click to copy the formula to the end of the row.

5. Shortcut keys for quick formatting of data types
You can also format data types quickly through the following shortcuts:
- Format a decimal number with 2 numbers after the comma: Ctrl + Shift + 1 (!).
Currency format: Ctrl + Shift + 4 ($).
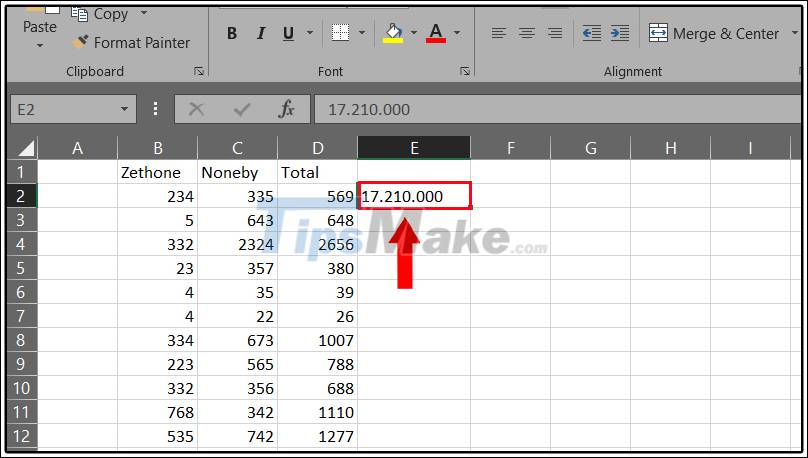
- Format percentage: Ctrl + Shift + 5 (%).
6. Combine 2 cells with the character "&"
One more tip that you cannot ignore is to simply concatenate the content of 2 cells through the character '&'. You do the following:
In the cell where the content needs to be concatenated, type: = cell 1 & cell 2. For example: = B2 & C2.

Note: There are no spaces between characters.
7. Quick summing using the ALT key
If you want to sum between cells quickly, do the following:
Drag and drop cells to be calculated and add an empty cell> Press Alt + "=".

Note: Applies to sum by column only.
8. Quickly fill in the current time in 1 box
When you need to fill current time in a cell, you do it quickly through the following steps:
Select the cell to fill> Press Ctrl + Shift + ";".

The box will automatically populate the current time on your computer or laptop clock .
9. How to quickly hide 1 row and 1 column
When you want to hide a row or column, do the following:
- Hide rows: Select the row to be hidden> Press Ctrl + 9.

- Hide columns: Select the column to hide> Press Ctrl + 0.

10. View all cells in formulas
When you want to check the formula in a certain cell, you can do the following steps:
Select the cell to check the formula> Press Ctrl + "~".

You can view all existing formulas in your spreadsheet.
11. Turn cells into absolute value with button F4
The last trick you can apply is to turn the cell into its absolute value with the F4 button. To do this, do the following:
Select the cell you need to convert to absolute value> Press F4 key.

Above are articles about 11 great tips and tricks on Excel and Google Sheet you should know. Thank you for watching and please look forward to the next article!
You should read it
- How to display sheet tabs in Excel
- Recover deleted Sheet in Excel
- Basic tips with Sheet in MS Excel
- How to hide the Sheet Tabs (sheet bar) in Excel
- How to create a password protection for Excel sheets
- Tips to fix Google Sheet not showing protected sheet
- Great add-ons for Google Sheet
- Instructions for copying or moving Worksheet in Excel 2013
May be interested
- Tips to fix Google Sheet not showing protected sheet
 google sheet not showing sheet protection is a situation that makes many users 'frustrated' when they encounter it. apply the following measures immediately
google sheet not showing sheet protection is a situation that makes many users 'frustrated' when they encounter it. apply the following measures immediately - Instructions for copying or moving Worksheet in Excel 2013
 the move or copy command allows you to easily move or copy the entire worksheet, including all data and formats in excel, in case you create a new sheet or a new book that wants to copy data from excel. old to.
the move or copy command allows you to easily move or copy the entire worksheet, including all data and formats in excel, in case you create a new sheet or a new book that wants to copy data from excel. old to. - How to display Sheet Tab in Excel when hidden, not displayed
 excel's sheet tab is used to manage work sheets easily. however, during the data processing process, the sheet tab suddenly becomes hidden, making you wonder how to handle this situation? so let's learn how to display sheet tab in excel when hidden to help you solve problems and work more efficiently.
excel's sheet tab is used to manage work sheets easily. however, during the data processing process, the sheet tab suddenly becomes hidden, making you wonder how to handle this situation? so let's learn how to display sheet tab in excel when hidden to help you solve problems and work more efficiently. - How to hide and show Sheet in Excel
 sometimes working with too many sheets makes you confused, or you don't want important sheets being viewed by others on your computer ..., or for some reason you want to hide the sheet and when necessary then display the sheet.
sometimes working with too many sheets makes you confused, or you don't want important sheets being viewed by others on your computer ..., or for some reason you want to hide the sheet and when necessary then display the sheet. - How to convert the currency of each column, row in Google Sheet
 in an excel spreadsheet - we still often call it, and in this case, google sheet, if you have to work with a variety of currencies, how to manipulate it, without affecting other data cells? in fact, when we format the numbers (herein the amount) in the currency format, it is still technically possible to apply many different currencies for the same spreadsheet.
in an excel spreadsheet - we still often call it, and in this case, google sheet, if you have to work with a variety of currencies, how to manipulate it, without affecting other data cells? in fact, when we format the numbers (herein the amount) in the currency format, it is still technically possible to apply many different currencies for the same spreadsheet. - Show Sheet Tab in Excel when hidden
 accidentally when you open the excel file to work, you do not see the sheet tab bar appear to select sheet. you do not know what to do, so let's learn about the display of sheet tab in excel when hidden in this article.
accidentally when you open the excel file to work, you do not see the sheet tab bar appear to select sheet. you do not know what to do, so let's learn about the display of sheet tab in excel when hidden in this article. - Shortcut switch Sheet in Excel
 shortcut switch sheet in excel. are you looking for a shortcut combination to quickly switch sheet in excel to make the process of working between sheets faster? below the article shared to you the sheet shortcut shortcut in excel, invite you to tickle
shortcut switch sheet in excel. are you looking for a shortcut combination to quickly switch sheet in excel to make the process of working between sheets faster? below the article shared to you the sheet shortcut shortcut in excel, invite you to tickle - How to copy from Google Sheet to Excel keeping the format simple
 hello! tipsmake will reveal to you how to copy from google sheet to excel, keeping the format intact. find out now if you need it!
hello! tipsmake will reveal to you how to copy from google sheet to excel, keeping the format intact. find out now if you need it! - How to Unprotect Excel Sheet
 tipsmake today will show you how to unprotect worksheets in microsoft excel workbooks on windows or macos. if the sheet is password protected and you don't know it, you can use google sheets or a vba script (on earlier versions of excel) to remove the protection.
tipsmake today will show you how to unprotect worksheets in microsoft excel workbooks on windows or macos. if the sheet is password protected and you don't know it, you can use google sheets or a vba script (on earlier versions of excel) to remove the protection. - How to lock Excel Sheet, set a password for the sheet in Excel
 lock sheet, set password for data sheet in excel to create security for your data file, do not let anyone edit or add data. tipsmake.com will guide you how to do in our article below.
lock sheet, set password for data sheet in excel to create security for your data file, do not let anyone edit or add data. tipsmake.com will guide you how to do in our article below.










 How to use Money in Excel, a free and secure money management tool
How to use Money in Excel, a free and secure money management tool Some settings for Microsoft Office help you be more productive
Some settings for Microsoft Office help you be more productive Download Sumatra PDF 3.2: A free, fast PDF reader
Download Sumatra PDF 3.2: A free, fast PDF reader Download PDF-XChange Viewer 2.5.322.10
Download PDF-XChange Viewer 2.5.322.10 How to increase the file size limit of Outlook attachments
How to increase the file size limit of Outlook attachments How to resize columns and rows in Google sheets
How to resize columns and rows in Google sheets