How to fix the error of printing missing documents in an Excel sheet
You just need to check the print mode and set up the Excel print page. The following article will guide you to fix the error of printing the entire Excel page.
How to check that Excel print fits A4 page
First at Excel data, users click on View and then look down at the Workbook Views group, we choose to continue to Page Break Preview or Page Layout .
As a result, you will see whether the Excel content printed an A4 page or not through Page 1, Page 2, .

How to adjust print settings in Excel
Step 1:
You click on the Page Layout item on the toolbar and then select the Margins item to align the margins.
Here you will see the Normal, Wide, Narrow options to adjust immediately or Custom Margins to adjust the parameters as you like.

Step 2:
At this point, you will adjust the parameters of the margin to adjust the print. After editing, click OK to save this setting.

Step 3:
Next, the user clicks on Page Layout and then selects Portrait to print vertically or Landscape to print horizontally. For spreadsheets with too many columns, you should choose a horizontal page style to make the table wider.
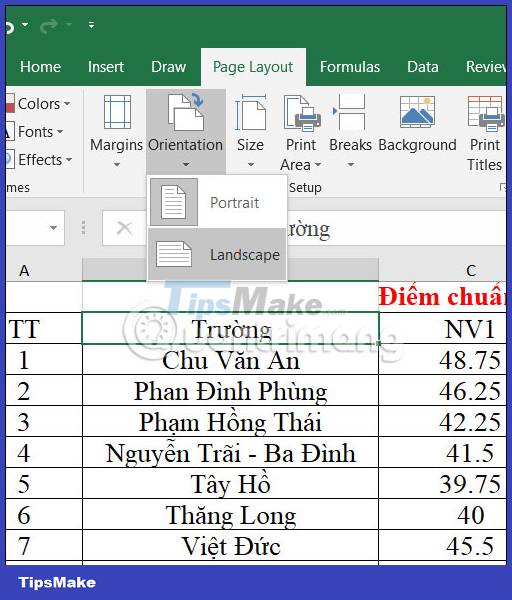
Instructions to print Excel to fit 1 page
If the data table is relatively long if printed vertically or too wide if printed horizontally, you can resize columns and rows.
We click View and then choose to adjust the column width, the row height to adjust the column width, the row height of the Page Break Preview item. The user then proceeds to adjust the column width and row height so that the content fits in a printed page.
To return to the old page view, click View and click Normal.

Adjust print mode in Excel
After you have adjusted all the parameters for the printed page, you will proceed to adjust the printing mode in Excel.
We click on the File item and then select Print, then click on the Print item to edit. At the print document editing interface, we will choose the 1-sided printing or 2-sided Excel page printing. Finally select the number of prints you want. If you choose to print on both sides, you should choose Print Both Sided – Flip pages on short edge.

You should read it
- How to hide and hide sheets in Excel and show them again
- How to display sheet tabs in Excel
- How to print Excel on an A4 page
- Some tips for printing text in MS Word
- How to create a password protection for Excel sheets
- Instructions for printing two-sided paper in Word, PDF, Excel
- Instructions on how to print text, print documents Word, Excel, PDF details
- How to hide the Sheet Tabs (sheet bar) in Excel
May be interested
- How to hide and show Sheet in Excel
 sometimes working with too many sheets makes you confused, or you don't want important sheets being viewed by others on your computer ..., or for some reason you want to hide the sheet and when necessary then display the sheet.
sometimes working with too many sheets makes you confused, or you don't want important sheets being viewed by others on your computer ..., or for some reason you want to hide the sheet and when necessary then display the sheet. - Basic tips with Sheet in MS Excel
 instead of using tabs to manage multiple windows as in some applications, ms excel supports the integration of sheets (spreadsheets) as cards to help you manage them easily. .
instead of using tabs to manage multiple windows as in some applications, ms excel supports the integration of sheets (spreadsheets) as cards to help you manage them easily. . - How to print multiple pages on 1 A4 sheet in Word
 when printing a word document, you may need to print multiple pages on 1 a4 sheet to support continuous reading of content or save printing paper like when printing 2 pages on 1 side of paper.
when printing a word document, you may need to print multiple pages on 1 a4 sheet to support continuous reading of content or save printing paper like when printing 2 pages on 1 side of paper. - Recover deleted Sheet in Excel
 when you delete sheet in excel, it seems that the undo keyboard shortcut has no effect. so how to recover deleted sheet in excel?
when you delete sheet in excel, it seems that the undo keyboard shortcut has no effect. so how to recover deleted sheet in excel? - Show Sheet Tab in Excel when hidden
 accidentally when you open the excel file to work, you do not see the sheet tab bar appear to select sheet. you do not know what to do, so let's learn about the display of sheet tab in excel when hidden in this article.
accidentally when you open the excel file to work, you do not see the sheet tab bar appear to select sheet. you do not know what to do, so let's learn about the display of sheet tab in excel when hidden in this article. - How to print Excel on an A4 page
 when printing excel files, if the content is long and converted into 2 printed pages, how to display the contents of the excel document only on 1 a4 page?
when printing excel files, if the content is long and converted into 2 printed pages, how to display the contents of the excel document only on 1 a4 page? - Shortcut switch Sheet in Excel
 shortcut switch sheet in excel. are you looking for a shortcut combination to quickly switch sheet in excel to make the process of working between sheets faster? below the article shared to you the sheet shortcut shortcut in excel, invite you to tickle
shortcut switch sheet in excel. are you looking for a shortcut combination to quickly switch sheet in excel to make the process of working between sheets faster? below the article shared to you the sheet shortcut shortcut in excel, invite you to tickle - How to lock Excel Sheet, set a password for the sheet in Excel
 lock sheet, set password for data sheet in excel to create security for your data file, do not let anyone edit or add data. tipsmake.com will guide you how to do in our article below.
lock sheet, set password for data sheet in excel to create security for your data file, do not let anyone edit or add data. tipsmake.com will guide you how to do in our article below. - Some tips for printing text in MS Word
 although microsoft word offers more advanced printing options than some other programs in the office suite, many users still have trouble printing documents the way they want.
although microsoft word offers more advanced printing options than some other programs in the office suite, many users still have trouble printing documents the way they want. - How to separate sheets into separate Excel files
 to separate each excel sheet into separate excel files, simply use the vba macro code to finish.
to separate each excel sheet into separate excel files, simply use the vba macro code to finish.










 Common causes of Excel workbook errors
Common causes of Excel workbook errors How to insert special symbols into Google Sheets
How to insert special symbols into Google Sheets How to change the default Google Sheets font
How to change the default Google Sheets font How to add comments to Google Slides
How to add comments to Google Slides 4 Advanced PivotTable Functions for Excel Data Analysis
4 Advanced PivotTable Functions for Excel Data Analysis 8 Best Excel Applications in Daily Life
8 Best Excel Applications in Daily Life