How to Add Background Graphics to Powerpoint
Part 1 of 3:
Adding a Picture
-
 Open your PowerPoint presentation. You can add graphics to the background of any slide in your PowerPoint presentation. Open the presentation you want to edit in PowerPoint.
Open your PowerPoint presentation. You can add graphics to the background of any slide in your PowerPoint presentation. Open the presentation you want to edit in PowerPoint. -
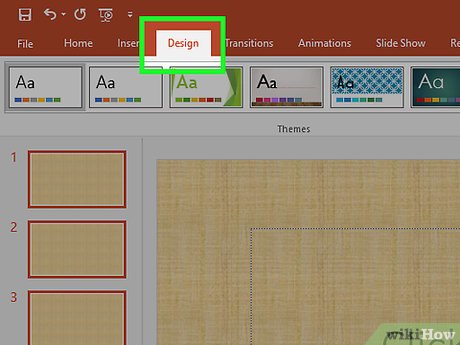 Click the Design tab at the top of the window. This will display the Design tools.
Click the Design tab at the top of the window. This will display the Design tools. -
 Click the "Format Background" button. You'll find this on the far right side of the Design ribbon. The Format Background sidebar will appear on the right side of the screen.[1]
Click the "Format Background" button. You'll find this on the far right side of the Design ribbon. The Format Background sidebar will appear on the right side of the screen.[1] -
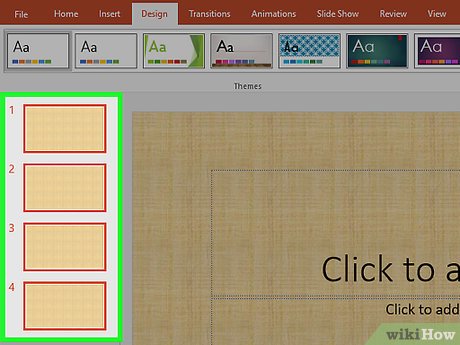 Select the slides you want to apply the background to. By default, your background changes will only apply to the active slide. You can hold Ctrl / ⌘ Command and click each slide in the slide list on the left that you want to select.
Select the slides you want to apply the background to. By default, your background changes will only apply to the active slide. You can hold Ctrl / ⌘ Command and click each slide in the slide list on the left that you want to select.- If you want to apply the background to every slide in your presentation, you can do so at the end of this section.
-
 Select "Picture or texture fill." This will allow you to select a picture to use as the background.
Select "Picture or texture fill." This will allow you to select a picture to use as the background.- There are other fill options you can choose from, such as solid colors, gradients, and patterns. Selecting one will display additional options for that type of fill. This guide focuses on adding images and graphics to the background.
-
 Choose the image that you want to insert as the background. To add an image that will not be stretched or squished, it should be 1280 x 720 pixels in size.[2]
Choose the image that you want to insert as the background. To add an image that will not be stretched or squished, it should be 1280 x 720 pixels in size.[2]- Click the "File" button to select a picture from your computer. A file browser will open, and you can navigate to the image you want to use.
- Click the "Online" button to find pictures from online sources. You can perform a Bing web search, choose images stored in your OneDrive, or grab pictures from your Facebook or Flickr account.
- Click the "Texture" menu to select from a premade texture background. There are a variety of premade textures that you can pick from if you'd rather not insert your own image.
-
 Click "Apply to All" to set the picture for all slides. The picture is normally just added as the background for the slides you selected. If you want to apply it to every slide, click the "Apply to All." This will set the background of every slide to the new image, including slides that you create later.
Click "Apply to All" to set the picture for all slides. The picture is normally just added as the background for the slides you selected. If you want to apply it to every slide, click the "Apply to All." This will set the background of every slide to the new image, including slides that you create later.
Part 2 of 3:
Applying Effects
-
 Check the "Tile picture as texture" to turn the image into a tiled texture. This works best for images that are small and can flow seamlessly into each other.
Check the "Tile picture as texture" to turn the image into a tiled texture. This works best for images that are small and can flow seamlessly into each other. -
 Adjust the tiling effect with the controls below. You can use these controls to adjust the spacing between the tiled images, whether or not they're mirrored, and the alignment.
Adjust the tiling effect with the controls below. You can use these controls to adjust the spacing between the tiled images, whether or not they're mirrored, and the alignment. -
 Use the transparency slider to adjust the image transparency. This is especially useful if you want to add watermarks to your slides. Setting a background image with a high transparency will allow you to use an image as a watermark without obscuring or distracting from the information on the slides.
Use the transparency slider to adjust the image transparency. This is especially useful if you want to add watermarks to your slides. Setting a background image with a high transparency will allow you to use an image as a watermark without obscuring or distracting from the information on the slides. -
 Click the "Effects" button at the top of the "Format Background" menu to apply effects. This menu allow you to select from a variety of different effects that you can apply to your background image. You'll see a preview of each in the menu, as well as the name if you hold your cursor over it.
Click the "Effects" button at the top of the "Format Background" menu to apply effects. This menu allow you to select from a variety of different effects that you can apply to your background image. You'll see a preview of each in the menu, as well as the name if you hold your cursor over it.- Click the "Artistic Effects" menu and select the effect you want to use.
- When you select an effect, additional options may appear beneath it. The options vary depending on the effect you chose.
-
 Click "Apply to All" to apply the effects to all of your slides. This will change all of the slides in your presentation to use the background image and effects you selected.
Click "Apply to All" to apply the effects to all of your slides. This will change all of the slides in your presentation to use the background image and effects you selected.
Part 3 of 3:
Using Slide Master View
-
 Click the View tab in PowerPoint. This will display different view options.
Click the View tab in PowerPoint. This will display different view options. -
 Click the "Slide Master" button. A list of all of your master slides will appear in the left frame. These are the theme slides for the different types of content in your presentation. The theme and graphics options on your master slides overrules regular background settings.[3]
Click the "Slide Master" button. A list of all of your master slides will appear in the left frame. These are the theme slides for the different types of content in your presentation. The theme and graphics options on your master slides overrules regular background settings.[3] -
 Select the master slide you want to edit. This will open the slide in the main view. You may need to scroll up on the list to view the main master slide.
Select the master slide you want to edit. This will open the slide in the main view. You may need to scroll up on the list to view the main master slide.- Different slides in the master list are for different slide layouts. Changes made to that master will apply to all slides with the same layout. The slide at the top of the master list will apply yo all slides in the presentation.
-
 Click the "Background Styles" button and select "Format Background." This will open the Format Background sidebar.
Click the "Background Styles" button and select "Format Background." This will open the Format Background sidebar. -
 Adjust the background following the steps in the previous methods. Once the Format Background sidebar is open, you can adjust the background graphics using the steps outlined above. Use the "Picture or texture fill" option to set a new picture as the master background. This background will apply to every slide in your presentation.[4]
Adjust the background following the steps in the previous methods. Once the Format Background sidebar is open, you can adjust the background graphics using the steps outlined above. Use the "Picture or texture fill" option to set a new picture as the master background. This background will apply to every slide in your presentation.[4]
5 ★ | 1 Vote
You should read it
- Hide and show slides in PowerPoint
- How to make slides run automatically in PowerPoint
- How to create background music for all slides in powerpoint
- Manage slides in PowerPoint 2016
- Basic information about slides in PowerPoint 2016
- 106 tricks with Microsoft Office - PowerPoint
- How to change the slide orientation vertically in Google Slides
- How to Hide a Slide in PowerPoint Presentation
May be interested
- How to change slide background in PowerPoint
 to have a more professional powerpoint slide, changing the slide background to another background image or background color is necessary.
to have a more professional powerpoint slide, changing the slide background to another background image or background color is necessary. - How to Add Music to PowerPoint
 to make a powerpoint presentation more interesting, good background music is not a bad choice. although in previous versions you may have to rely on a few tricks, in general, powerpoint allows any wav or mp3 file to run in the background. to run multiple songs continuously, you should merge them into a single file first.
to make a powerpoint presentation more interesting, good background music is not a bad choice. although in previous versions you may have to rely on a few tricks, in general, powerpoint allows any wav or mp3 file to run in the background. to run multiple songs continuously, you should merge them into a single file first. - Instructions for inserting background images into SVG images in PowerPoint
 once you have converted an svg image to a shape in powerpoint, you can freely edit it to your liking, including inserting a background image.
once you have converted an svg image to a shape in powerpoint, you can freely edit it to your liking, including inserting a background image. - How to Change the Background on PowerPoint Slides
 by customizing the slides in your powerpoint presentation, you can add a unique look that reflects your personal style. microsoft powerpoint contains built-in tools which allow you to customize the backgrounds of your slides with vibrant...
by customizing the slides in your powerpoint presentation, you can add a unique look that reflects your personal style. microsoft powerpoint contains built-in tools which allow you to customize the backgrounds of your slides with vibrant... - Apply Picture effects to background colors in PowerPoint
 introduce in detail how to apply the picture effect to the background color in powerpoint. step 1: go to the design - format background tab: step 2: the format background window appears, click picture or textture fill - click file.
introduce in detail how to apply the picture effect to the background color in powerpoint. step 1: go to the design - format background tab: step 2: the format background window appears, click picture or textture fill - click file. - Apply texture effect to background color in PowerPoint
 introduce how to apply texture effects to background colors in powerpoint. step 1: go to the design - format background tab: step 2: the format background window appears, click picture or textture fill - click texture.
introduce how to apply texture effects to background colors in powerpoint. step 1: go to the design - format background tab: step 2: the format background window appears, click picture or textture fill - click texture. - Apply gradient effects to background colors in PowerPoint
 introduce how to apply a gradient effect to a background color in powerpoint. step 1: go to the design - format background tab: step 2: the format background window appears, click gradient fill - select the color that appears first in the preset gradient section.
introduce how to apply a gradient effect to a background color in powerpoint. step 1: go to the design - format background tab: step 2: the format background window appears, click gradient fill - select the color that appears first in the preset gradient section. - 100+ Beautiful Background PNG
 background templates will make our powerpoint presentations or photo and video designs more beautiful and unique. in today's article, tipsmake.com send you readers beautiful background templates for powerpoint or photo and video design.
background templates will make our powerpoint presentations or photo and video designs more beautiful and unique. in today's article, tipsmake.com send you readers beautiful background templates for powerpoint or photo and video design. - Strange, strange moves for PowerPoint users
 microsoft powerpoint in office suite is the most popular software used today for presentations at seminars, teaching ... in addition, powerpoint 2013 still has some attractive features that many people do not know.
microsoft powerpoint in office suite is the most popular software used today for presentations at seminars, teaching ... in addition, powerpoint 2013 still has some attractive features that many people do not know. - Beautiful and professional PowerPoint backgrounds
 beautiful and professional powerpoint backgrounds. in order for our powerpoint presentation to be impressive, the preparation and selection of background images to suit and fit the content to present is quite important. choosing a good background image and matching the context of the presentation will help your presentation attract attention
beautiful and professional powerpoint backgrounds. in order for our powerpoint presentation to be impressive, the preparation and selection of background images to suit and fit the content to present is quite important. choosing a good background image and matching the context of the presentation will help your presentation attract attention





















 How to Create a PowerPoint Presentation
How to Create a PowerPoint Presentation How to Present from a Browser in Prezi
How to Present from a Browser in Prezi How to Create a New Prezi Presentation
How to Create a New Prezi Presentation How to Use Prezi
How to Use Prezi How to Acquire a Conical Helix with Spheroids Image in Excel
How to Acquire a Conical Helix with Spheroids Image in Excel How to Datamine for Primes Using a Spirallic Dataset
How to Datamine for Primes Using a Spirallic Dataset