How to remove image background in PowerPoint
PowerPoint also has basic photo editing options to support users in the process of making slides, such as removing photo backgrounds in PowerPoint. When removing photo backgrounds, you can easily insert photos into slides without revealing the background. Below are instructions for removing photo backgrounds in PowerPoint.
Instructions for removing image background in PowerPoint
Step 1:
At the PowerPoint slide interface, users click Insert and then select Pictures to select the image they want to insert.
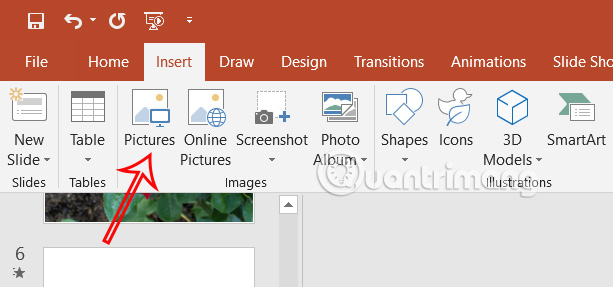
Step 2:
Double-click on the image inserted in the slide, then click on the Format tab and select Remove Background to adjust the image background.

Step 3:
You will then see the image with the background turned purple with the background selected for deletion as shown below.

Step 4:
In case the image background is selected incorrectly, or you want to manually remove the background, look up and you will see the Mark Areas to Keep option to select the area you want to keep and Mark Areas to Remove to manually remove the image background on PowerPoint.

You will need to circle the area you want to keep or remove in the photo so that the tool can recognize it.

After you select the background to delete, the image has been removed as shown below. You continue to edit the image on PowerPoint as you like.

You should read it
- 'Magically' photo wallpaper removal apps you should try
- How to use Remove Object & Background to remove photo background
- 6 photo editing tips with GIMP
- 100+ Beautiful Background PNG
- How to use Photoshop CS5 - Part 9: Delete complex backgrounds in Photoshop
- How to use PicWish to remove photo background, improve quality
- The divine tool separates the photo background with just a click of the mouse that is available on Photoshop CC
- How to blur background images in PowerPoint - Adjust background image display mode
May be interested
- How to change slide background in PowerPoint
 to have a more professional powerpoint slide, changing the slide background to another background image or background color is necessary.
to have a more professional powerpoint slide, changing the slide background to another background image or background color is necessary. - 6 photo editing tips with GIMP
 today's article will introduce you to six ways to refine the background of an image, such as making the background transparent, clearing the background (to coordinate with other images), and many other options. half.
today's article will introduce you to six ways to refine the background of an image, such as making the background transparent, clearing the background (to coordinate with other images), and many other options. half. - How to remove photo background online simply and quickly
 removing the background is an important step in photo editing, making it easy to combine images with other backgrounds. if you are not familiar with photoshop, you can use online tools like remove.bg to quickly remove the background of an image without requiring specialized skills.
removing the background is an important step in photo editing, making it easy to combine images with other backgrounds. if you are not familiar with photoshop, you can use online tools like remove.bg to quickly remove the background of an image without requiring specialized skills. - How to use PicWish to remove photo background, improve quality
 picwish is one of the multifunctional photo editing applications, when you can change the image in many ways, including removing the image background to replace it with another background, or increasing the image quality with the original quality images short.
picwish is one of the multifunctional photo editing applications, when you can change the image in many ways, including removing the image background to replace it with another background, or increasing the image quality with the original quality images short. - How to skew images in PowerPoint
 when you want to add more interest to objects in your powerpoint slides, tilt or distort the image to create a more unique perspective.
when you want to add more interest to objects in your powerpoint slides, tilt or distort the image to create a more unique perspective. - How to insert a picture below another picture in PowerPoint
 placing images below other images in powerpoint helps users create more beautiful slide layouts, with images displayed in a more sequential and artistic way.
placing images below other images in powerpoint helps users create more beautiful slide layouts, with images displayed in a more sequential and artistic way. - How to create image borders in PowerPoint
 when we edit photos in powerpoint, we will have the option to add image borders. you can choose many different image border styles in powerpoint as you like.
when we edit photos in powerpoint, we will have the option to add image borders. you can choose many different image border styles in powerpoint as you like. - How to insert background into PowerPoint
 insert background into powepoint as background to make your slide more vivid, more beautiful. let's follow the following article of tipsmake to learn how to insert background into powerpoint.
insert background into powepoint as background to make your slide more vivid, more beautiful. let's follow the following article of tipsmake to learn how to insert background into powerpoint. - Set background color in PowerPoint
 introduce how to apply a background color in powerpoint. step 1: go to the design - variants -background styles tab - select one of the built-in colors: step 2: if you want to choose other color schemes - click format background.
introduce how to apply a background color in powerpoint. step 1: go to the design - variants -background styles tab - select one of the built-in colors: step 2: if you want to choose other color schemes - click format background. - The divine tool separates the photo background with just a click of the mouse that is available on Photoshop CC
 adobe has unveiled an extremely useful new tool in photoshop cc called select subject, using ai to select and separate images from the background.
adobe has unveiled an extremely useful new tool in photoshop cc called select subject, using ai to select and separate images from the background.










 How to Create Speech Bubbles in PowerPoint
How to Create Speech Bubbles in PowerPoint When is the best time to buy a new smart TV?
When is the best time to buy a new smart TV? OpenAI Unveils Deep Research, a New AI Agent That Can Complete Multi-Step Research Tasks
OpenAI Unveils Deep Research, a New AI Agent That Can Complete Multi-Step Research Tasks Why is Samsung's One UI 7 more exciting than the Galaxy S25?
Why is Samsung's One UI 7 more exciting than the Galaxy S25? 3 Most Favorite Features in Photoshop 2025
3 Most Favorite Features in Photoshop 2025 5 reasons to switch to Android tablets
5 reasons to switch to Android tablets