How to delete the background color in Word
Often when you copy text on the web or encounter the situation with background colors attached, but you do not want to keep that background color, just want the default background color. There are many ways that can help you remove background color or remove background color in Word that you can apply, please refer to the article below for ways to delete background color in Word.

Here are ways to delete background color in Word including ways to delete background color, how to delete background color in Word, please follow along.
DELETE BACKGROUND COLOR IN WORD
Method 1: Use Notepad.
The default Notepad application of the operating system will help you to delete all basic text formats. If the text that needs to erase your background color is just a text, Notepad is very effective. But if the text includes tables and figures, it won't work because it will break the table format.
Step 1 : Select the text to delete the background color in Word, press Ctrl + A to select all the text. Then right-click and select Copy to copy the text.
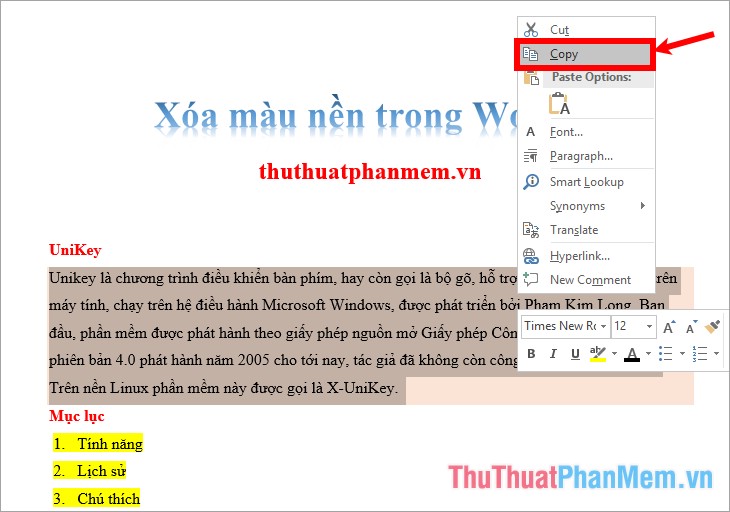
Step 2: Open Notepad.
You can enter the keyword Notepad into the search box and select Notepad in the search results.
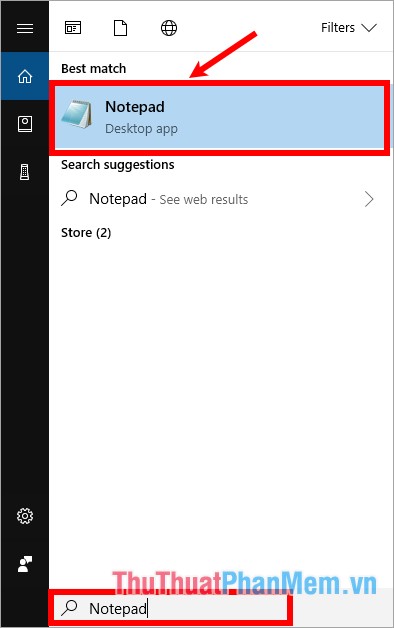
Or you press Windows + R to open the Run window , enter the notepad keyword into the Open box and select OK to open Notepad .
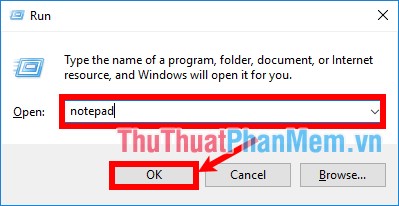
Step 3 : On the Notepad interface, press Ctrl + V to paste the text to remove the background color.
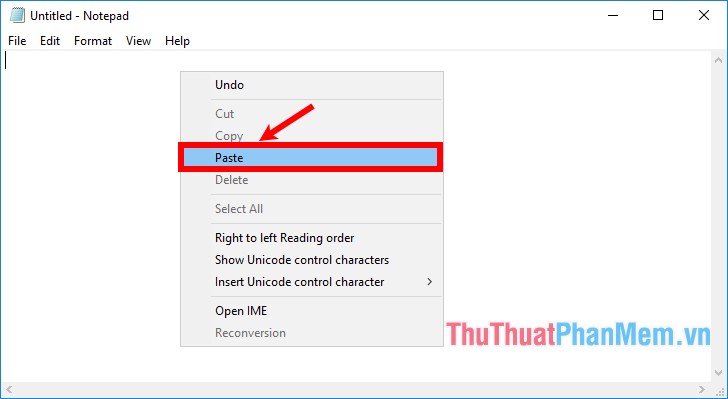
Step 4 : Press Ctrl + A to select all contents on Notepad , right-click and select Copy .
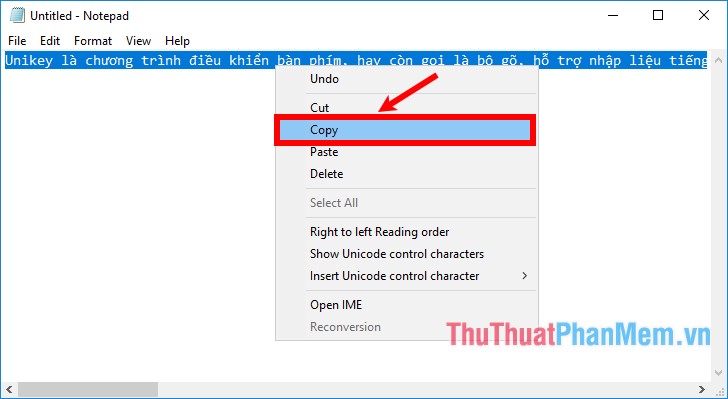
Step 5 : Paste the text back into the Word document, you will not see the background color or the text highlight color.
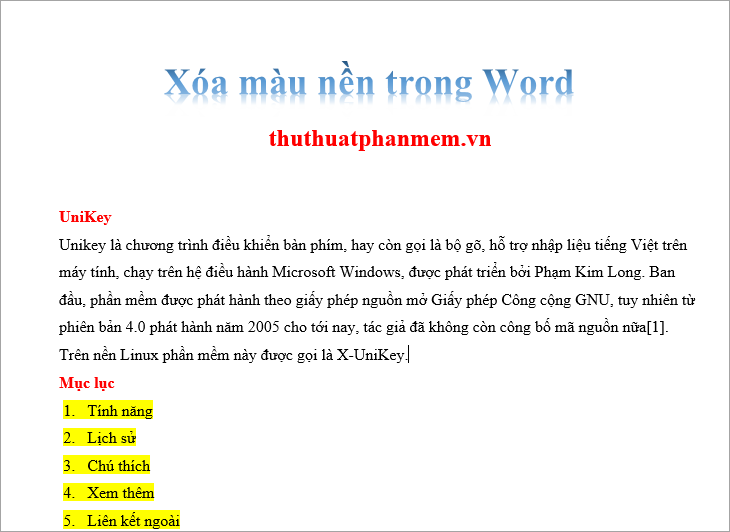
Method 2: Use the Paste feature
Feature data paste ( Paste ) gives you more options to paste data, you can select Keep text only just keep writing. So the background color formats will not be pasted.
Step 1 : Copy the text to remove the background color
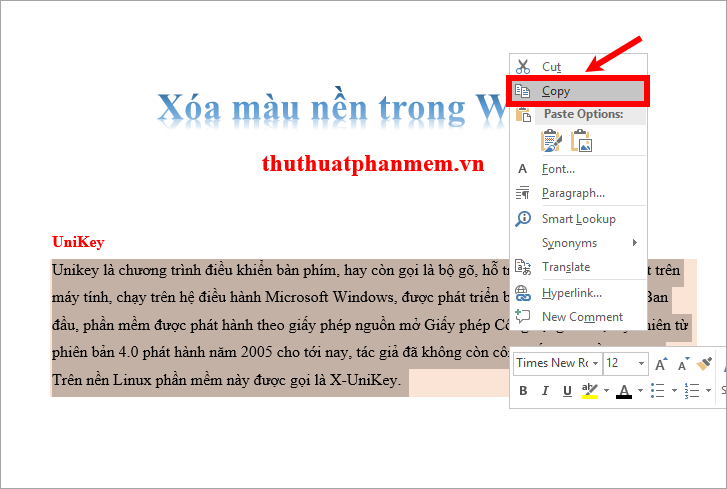
Step 2 : Create a new Word document, right-click on the Word page and select the Keep text only (T) icon in the Paste Options section .

So you deleted the background color of Word documents.
Method 3: Use Clear All Formatting to delete all formats.
Features Clear All Formatting you can remove all the formatting: font color, background color, . the default format.
Step 1: Select (black out) the text to remove the background color.

Step 2 : Left-click and select the  ( Clear All Formatting ) icon , this time the text will return to the default format and no background color.
( Clear All Formatting ) icon , this time the text will return to the default format and no background color.
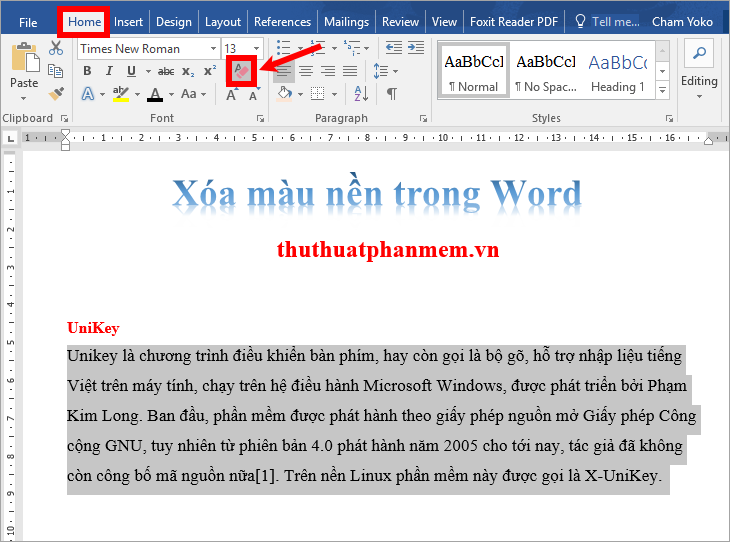
Method 4: Use Shading (fill the background color)
If you just want to delete the background color in Word but want to keep the formatting for the text, you can use this background color feature.
Step 1 : Select (black out) the text to delete the background color in Word.

Step 2: Click the icon  (Shaping), then select No color to delete the background color.
(Shaping), then select No color to delete the background color.

Method 5: Use Text Highlight Color (color highlight the text)
Many times, the color you see is not really the background color of the text, but may be just a highlight color for the text. So when you do one of the above will not work. Now you can delete the text highlight color as follows:
Step 1: Highlight the text to remove highlight color.

Step 2: Select the icon  ( Text Highlight Color ) -> No Color.
( Text Highlight Color ) -> No Color.
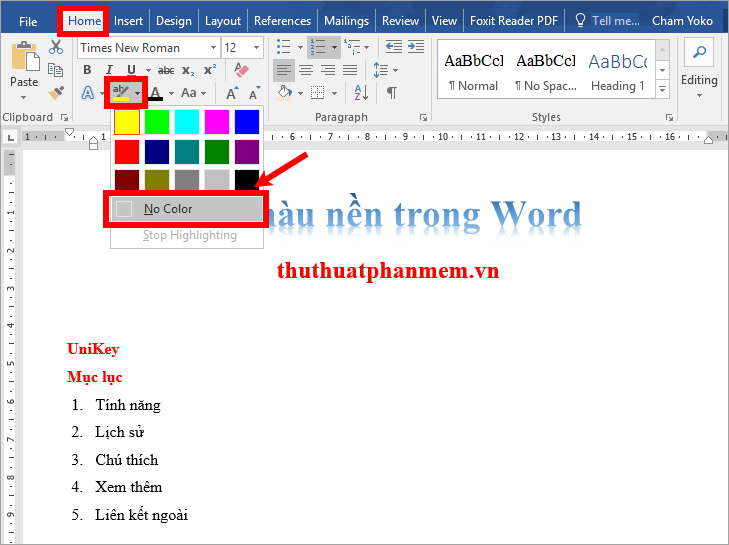
DELETE THE BACKGROUND IN THE WORD
To delete the background color or background image in Word, do the following:
Click the Design tab -> Page Color -> No Color.
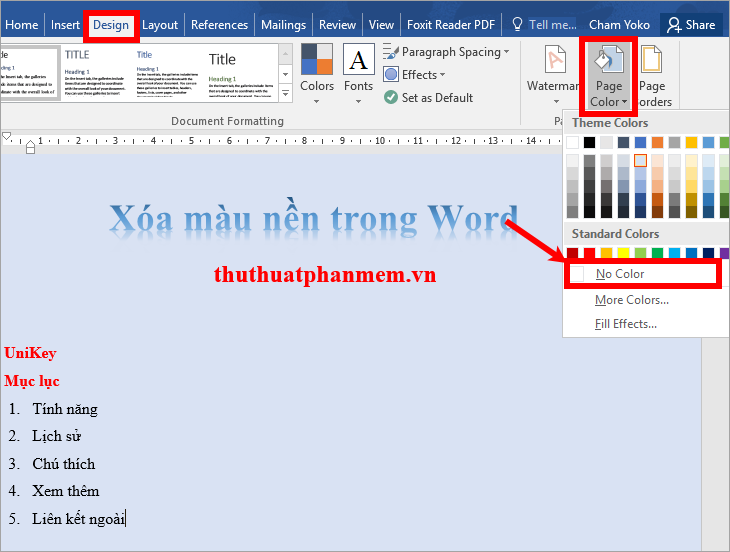
So Word background color will be no more

The above are ways to delete background color in Word, when you delete the format to the default, you should edit the font, font size and font color appropriately to get the best text. Good luck!
You should read it
- Format background color for text page in Word
- How to change the background color in Photoshop
- How to create text wallpaper in Word
- Instructions to add background color to each cell in the table on Word
- Set background color in PowerPoint
- How to use Photoshop CS5 - Part 9: Delete complex backgrounds in Photoshop
- How to color cells, background colors for tables in Word
- How to create a Background in Word
May be interested
- How to open Word documents black background
 to open word in black and white text, users need to reverse the color on the interface.
to open word in black and white text, users need to reverse the color on the interface. - 6 photo editing tips with GIMP
 today's article will introduce you to six ways to refine the background of an image, such as making the background transparent, clearing the background (to coordinate with other images), and many other options. half.
today's article will introduce you to six ways to refine the background of an image, such as making the background transparent, clearing the background (to coordinate with other images), and many other options. half. - Delete background colors and backgrounds in Excel
 delete background colors and backgrounds in excel. in excel, you can use images as the background for a spreadsheet for the purpose of displaying only, since it is not printed. but if you use background color, it will be printed with data in exc worksheet
delete background colors and backgrounds in excel. in excel, you can use images as the background for a spreadsheet for the purpose of displaying only, since it is not printed. but if you use background color, it will be printed with data in exc worksheet - Facebook has allowed commenting with colorful backgrounds
 recently, facebook has added new features that allow users to write comments, comments with background color, similar to when posting facebook status with background color.
recently, facebook has added new features that allow users to write comments, comments with background color, similar to when posting facebook status with background color. - How to add a background color for a portrait photo, product in Photoshop
 if you are not happy with the background color of a model photo or a product image, you can use photoshop to process it.
if you are not happy with the background color of a model photo or a product image, you can use photoshop to process it. - MS Word: Print Word-attached document - background color
 it would be very annoying if you were very sophisticated to customize the background of the text accordingly, but when printed, it only printed the text content.
it would be very annoying if you were very sophisticated to customize the background of the text accordingly, but when printed, it only printed the text content. - Instructions on how to create background colors for Word documents
 microsoft word supports the page color tool, which lets users create background colors for their documents more vividly.
microsoft word supports the page color tool, which lets users create background colors for their documents more vividly. - Instructions for deleting table paths in Word
 in the process of creating tables on word, sometimes you need to delete some table lines to meet needs or make the table easier to see. so how can i delete the table line and keep the content in word?
in the process of creating tables on word, sometimes you need to delete some table lines to meet needs or make the table easier to see. so how can i delete the table line and keep the content in word? - Change the background image and background in Word
 default word editor background is white background, you can compose important documents ... but you can change the background to avoid boredom with word's default background or suitable for documents. there is different content.
default word editor background is white background, you can compose important documents ... but you can change the background to avoid boredom with word's default background or suitable for documents. there is different content. - How to change the background color in Google Docs
 the default google docs background color is white, but suppose for some reason you need to change this default background color, for example, to highlight text and important documents. refer to the below tipsmake article to learn how to change the background color on google docs.
the default google docs background color is white, but suppose for some reason you need to change this default background color, for example, to highlight text and important documents. refer to the below tipsmake article to learn how to change the background color on google docs.










 How to delete links in Excel
How to delete links in Excel How to design flyers in Word
How to design flyers in Word How to draw shapes in Word 2013 and 2016
How to draw shapes in Word 2013 and 2016 How to remove spaces in Excel
How to remove spaces in Excel How to fix columns in Excel
How to fix columns in Excel Find and delete duplicate data in Excel
Find and delete duplicate data in Excel