How to change slide background in PowerPoint
Users can choose the images they want according to themes to make PowerPoint slide backgrounds, such as 3D PowerPoint backgrounds or classroom backgrounds for PowerPoint slides. Below are 2 ways to change PowerPoint slide backgrounds.
How to change PowerPoint slide background via Format Background
Step 1:
On the first slide in PowerPoint, we right-click to display the options menu, click Format Background .
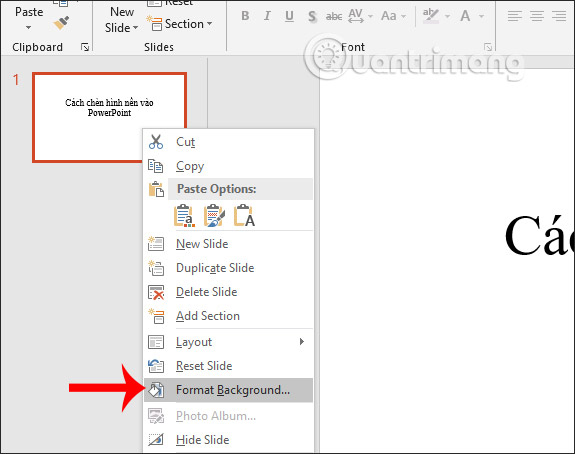
Step 2:
Displays a frame on the right side of the screen with different settings to insert background images for the slide. Here we will click on Picture or texture fill then select the Insert button below to select the background image we want to insert for the slide.
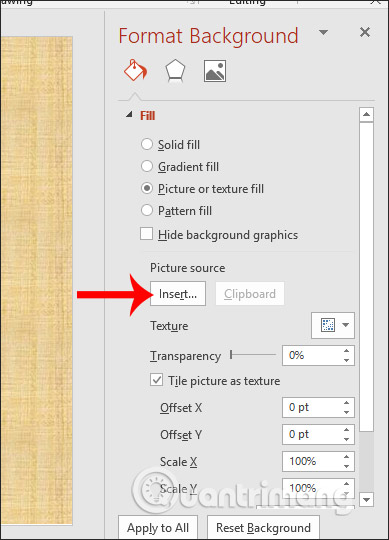
Step 3:
This time displays the interface for choosing where to get the background image for the slide . With PowerPoint 2016 onwards, the options for taking images will include images on the computer (From a File), online images (Online Picture) or using icons (From Icons).
With Office 2017 and below, there is only the option to take photos from the computer.

With the option to find photos online, we have many different topics for you to choose from.

The Icon section also has many different themes according to the menu list on the left of the interface.

Step 4:
Click on the image you want to use and then press the Insert button below.

The resulting background image has been inserted for the PowerPoint slide.

Step 5:
Next we will proceed to edit the inserted slide background image. Also in the Format Background frame, the Transparency section is used to blur the background image in PowerPoint. If you drag the marker to the right, you will increase the % of the background blur. Or manually fill in % in the box next to it.

Then the background image is blurred as shown below. The background blur style will highlight the content in the slide, if you want to reduce the tone of the background due to its vivid colors.
Below the options Offset Left, Offset right, Offset Top, Offset Bottom to change the image position in the slide.

Step 6:
Press Enter to create new slides. If you want to apply this image to all slides in the presentation, click Apply to All . Any background settings on the first slide are applied to the other slides, including the opacity set.

As a result, we have the background image inserted into the slides as below.
However, if the presentation has many slides, you should not apply just one background image to the entire slide because it will make the presentation boring and may not be suitable for the slide layout when we insert content. The last thing is to insert content for each slide and you're done.

So inserting a background image into PowerPoint is very simple and easy to do. With PowerPoint 20210 and above, there are more options for searching for background images than with Office 2007 and below.
2. How to change PowerPoint slide background via Design
Step 1:
Open the Powerpoint slide you want to change the background image and then click the Design tab above.

Step 2:
To display the optional content below, we click on the arrow icon in the Themes section.
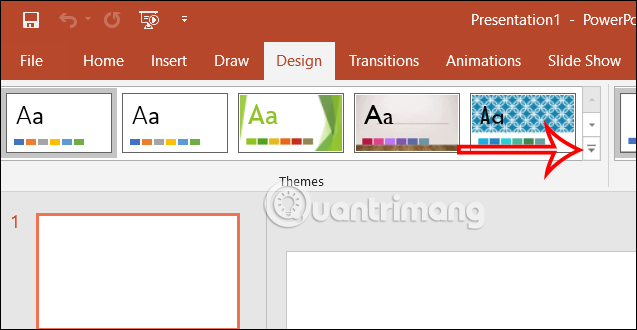
Step 3:
Users will see a display of available themes for us to choose from for the current slide.

Step 4:
Right-click on the theme you want to use for the slide and you will see options as shown below.
- Apply to All Slides: Apply the theme to all your slides.
- Apply to Selected Slides: Only apply the above theme to selected slides.
- Set as Default Theme: Set as the default wallpaper for slides in Powerpoint.
We choose the type of background setting we want to use for PowerPoint slides to apply.

Step 5:
If you don't like the available wallpaper, click Browse for Themes to upload your theme to the presentation slide.

You should read it
- 50 alternative slideshow applications for PowerPoint
- 4 effective PowerPoint slide templates for meetings
- How to Loop in PowerPoint on PC or Mac
- How to include shapes in PowerPoint
- Instructions for creating charts on PowerPoint
- How to make PowerPoint for beginners
- Skills required when taking the MOS PowerPoint exam
- How to create a PowerPoint file password
May be interested
- How to adjust the slide thumbnail in PowerPoint
 the slide thumbnail in powerpoint shows to the left of the interface, and we can adjust the thumbnail.
the slide thumbnail in powerpoint shows to the left of the interface, and we can adjust the thumbnail. - How to create PowerPoint slide frames
 when users add a frame to a powerpoint slide, the slide show will look better, attracting viewers.
when users add a frame to a powerpoint slide, the slide show will look better, attracting viewers. - How to create PowePoint color schemes
 powerpoint has a set of slides for you to use or we can create color effects to apply to powerpoint slides.
powerpoint has a set of slides for you to use or we can create color effects to apply to powerpoint slides. - How to change slide direction vertically in PowerPoint
 when you open the powerpoint file, the slides display horizontally by default. however, you can change them vertically with a few simple steps. here's how to change slides from horizontal to vertical layout.
when you open the powerpoint file, the slides display horizontally by default. however, you can change them vertically with a few simple steps. here's how to change slides from horizontal to vertical layout. - How to export outline for PowerPoint slides
 exporting slide outlines from powerpoint is a useful feature that allows users to extract the basic structure of a slide deck from their slides for easy editing, reuse, or sharing.
exporting slide outlines from powerpoint is a useful feature that allows users to extract the basic structure of a slide deck from their slides for easy editing, reuse, or sharing. - MS PowerPoint - Lesson 7: PowerPoint design template
 you can create your own powerpoint design template. starting with a white design, add elements such as the slide background, color scheme, size and style, size and position of each content accordingly ... then, record the file as a powerpoint template (powerpoint template).
you can create your own powerpoint design template. starting with a white design, add elements such as the slide background, color scheme, size and style, size and position of each content accordingly ... then, record the file as a powerpoint template (powerpoint template). - MS PowerPoint 2007 - Lesson 10: Slide presentation effects
 slide animation effects are predefined special effects that you can add to objects on a slide.
slide animation effects are predefined special effects that you can add to objects on a slide. - Summary of useful shortcuts in PowerPoint
 when you know and manipulate powerpoint with shortcuts, you will perform faster, slide shows easily compared to using manual manipulation.
when you know and manipulate powerpoint with shortcuts, you will perform faster, slide shows easily compared to using manual manipulation. - How to add subtitles and live translations to make your PowerPoint presentations better
 powerpoint for microsoft 365 makes it easier for people who are deaf or have language barriers to access your presentation. these features not only improve accessibility, but also make your presentations clearer and more inclusive for everyone.
powerpoint for microsoft 365 makes it easier for people who are deaf or have language barriers to access your presentation. these features not only improve accessibility, but also make your presentations clearer and more inclusive for everyone. - How to Hide a Slide in PowerPoint Presentation
 hiding a slide in powerpoint is a good idea if you need to quickly present, and do not want to show a certain slide but do not want to necessarily delete that slide. powerpoint makes it very easy to hide any number of slides in your...
hiding a slide in powerpoint is a good idea if you need to quickly present, and do not want to show a certain slide but do not want to necessarily delete that slide. powerpoint makes it very easy to hide any number of slides in your...










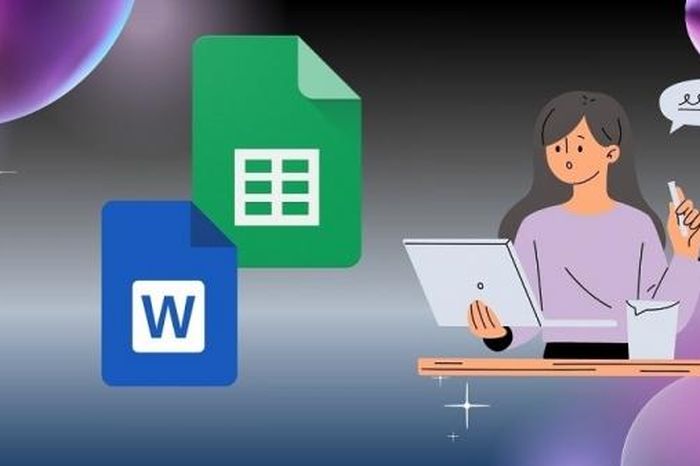 Inserting Word files into Google Sheets is simple that you may not know
Inserting Word files into Google Sheets is simple that you may not know Here is a quick and effective way to fix the error of Excel screen being split in half
Here is a quick and effective way to fix the error of Excel screen being split in half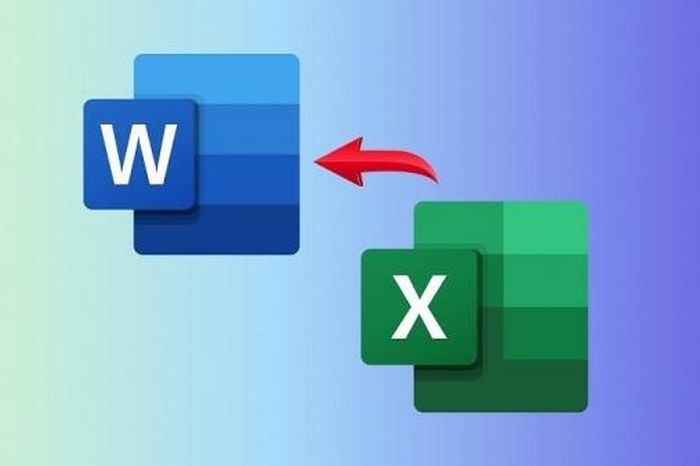 3 simple ways to convert Excel files to Word that you should know
3 simple ways to convert Excel files to Word that you should know How to convert handwriting to text in Excel
How to convert handwriting to text in Excel Excel doesn't have a Developer, don't worry because there is a way
Excel doesn't have a Developer, don't worry because there is a way Instructions on how to fix Excel error of not allowing oversave
Instructions on how to fix Excel error of not allowing oversave